photoshop将自拍美女照片制作成擦拭水雾玻璃的效果
(编辑:jimmy 日期: 2025/10/30 浏览:3 次 )
如何利用photoshop来将图片处理成擦拭水雾玻璃照片的效果,大家一起来学习一下吧!
最终效果:

1、打开原图,把背景图层复制一层,按Ctrl + U 调整色相/饱和度(0,0,35)。

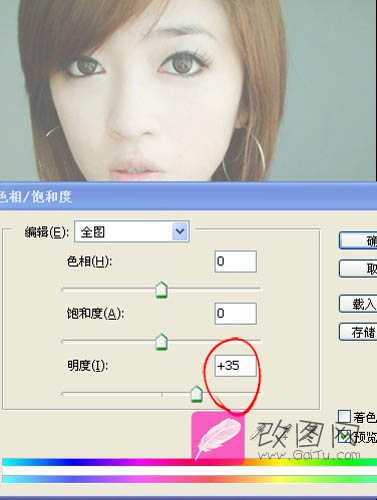
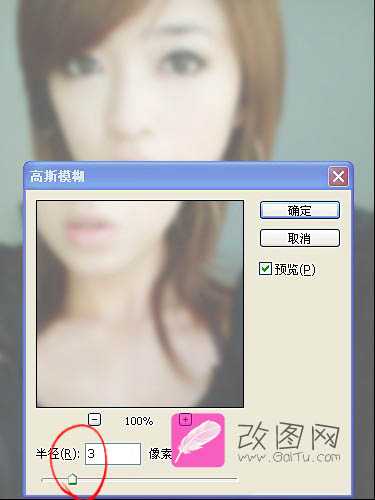
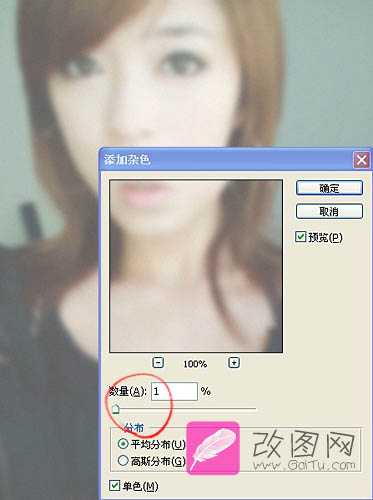



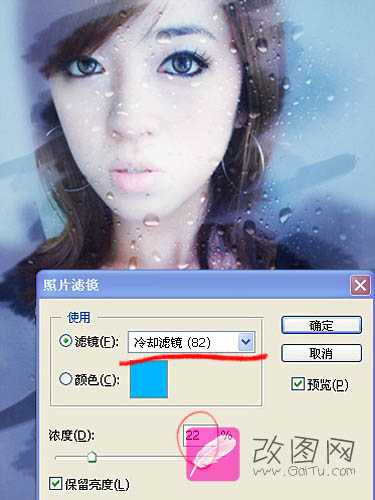

最终效果:

1、打开原图,把背景图层复制一层,按Ctrl + U 调整色相/饱和度(0,0,35)。

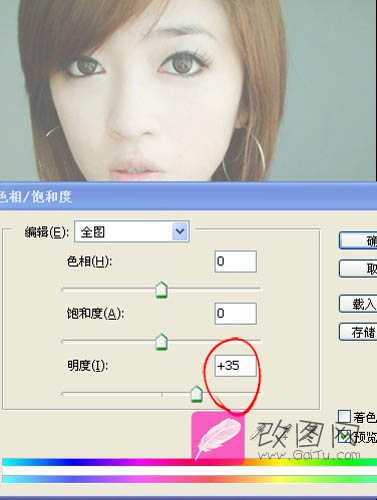
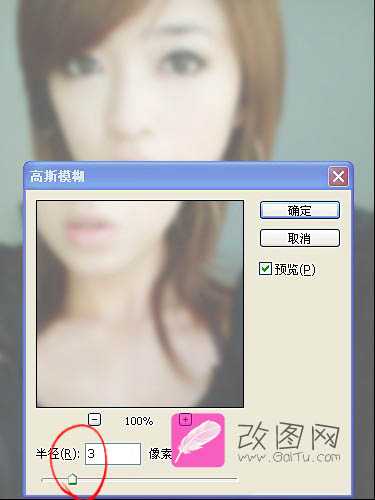
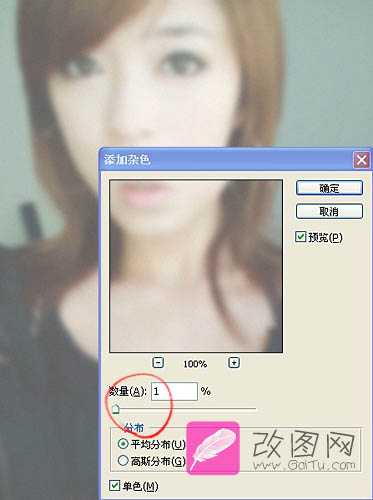



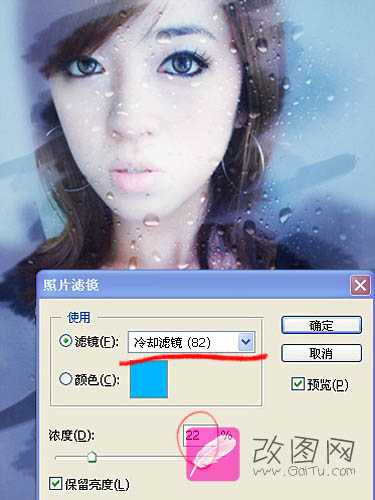

下一篇:PS将外景人物图片调出漂亮的糖水阿宝色调