photoshop将美女头像制作成普普风特效
(编辑:jimmy 日期: 2025/10/30 浏览:3 次 )
Step1

Step2
执行功能表中 编辑 / 调整 / 渐层对应,将照片先转换成黑白,完成后再执行一次 编辑 / 调整 / 亮度对比,并将右下角的使用旧版选项勾选起来,这时候在调有一个小技巧,就是在下巴的转角处,不可变成全白,否则待会在製作出来时会有点大丙脸的感觉。
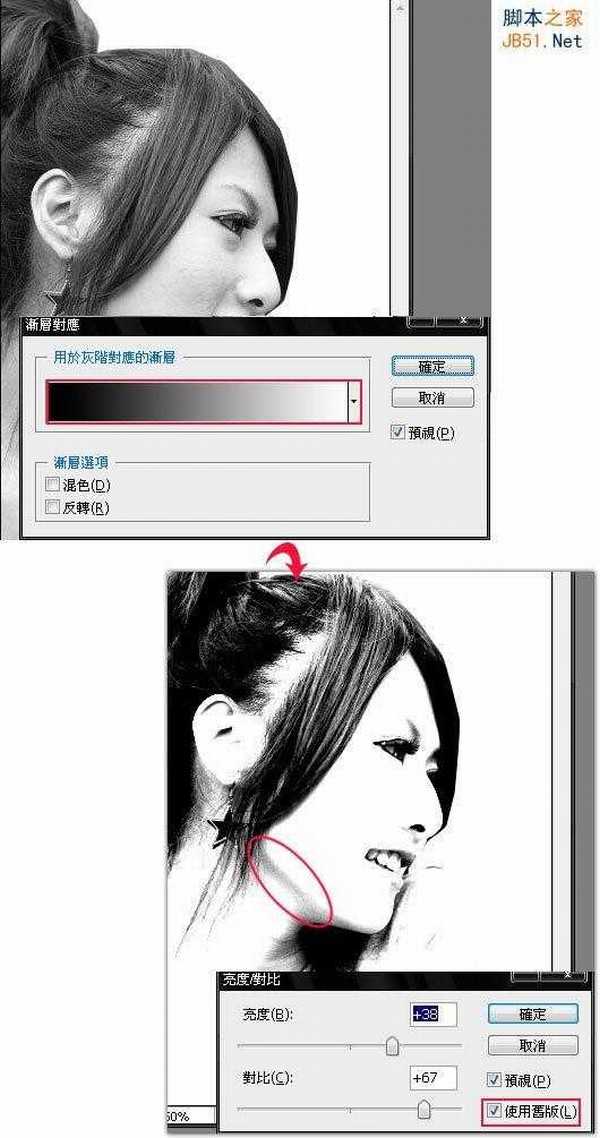
Step3
这时候利用 工具箱 / 多边型套索工具,将画面中眼白部分选取起来并填入白色,完成后执行功能表 /编辑 / 调整/ 色阶,并选择右下角的最左边滴点,对着画面中的下巴转角处点一下,这样就可製作出高反差了。
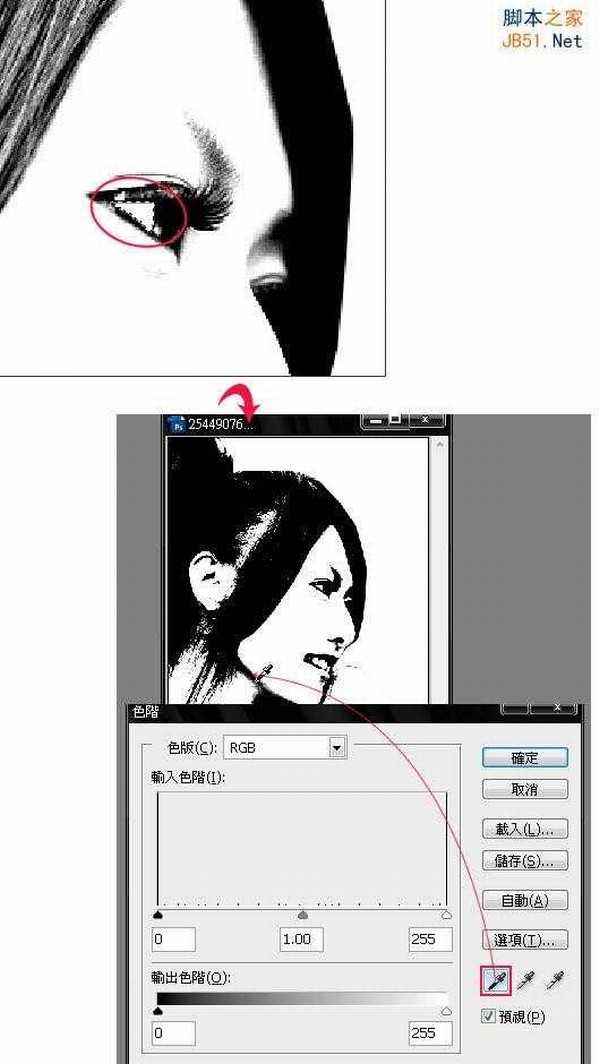
Step4
接下来执行 功能表 / 选取 / 颜色範围,这时候将滴管对着头髮的部分点一下,呈现白色部分表示已被选取。
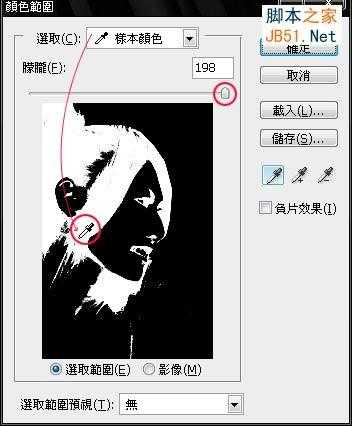
Step5
再按下确定钮后,画面中则会出现选取的虚线框,这时候对着工具箱最下方有个圈圈的图示点一下,则会进入快速遮色片模式,进入时画面则会呈现出粉红色,此时再执行Ctrl+I(负片效果),将画面中进行一次反向动作,将粉红色块盖住在人物上,如下图所示。
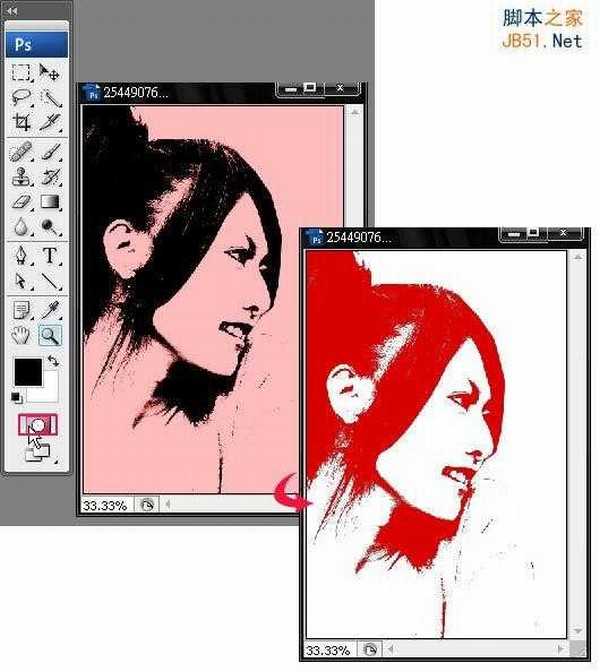
Step6
接下来再执行 滤镜 / 像素 / 彩色网屏,上方的是网点的大小,下方则是网版的角度,这边可自行设定,完成后再对着工具箱中下方的圈圈图示点一下,切回正常模式,再执行Ctrl+Shift+I(反向选取範围),将选取範围变在人物上。
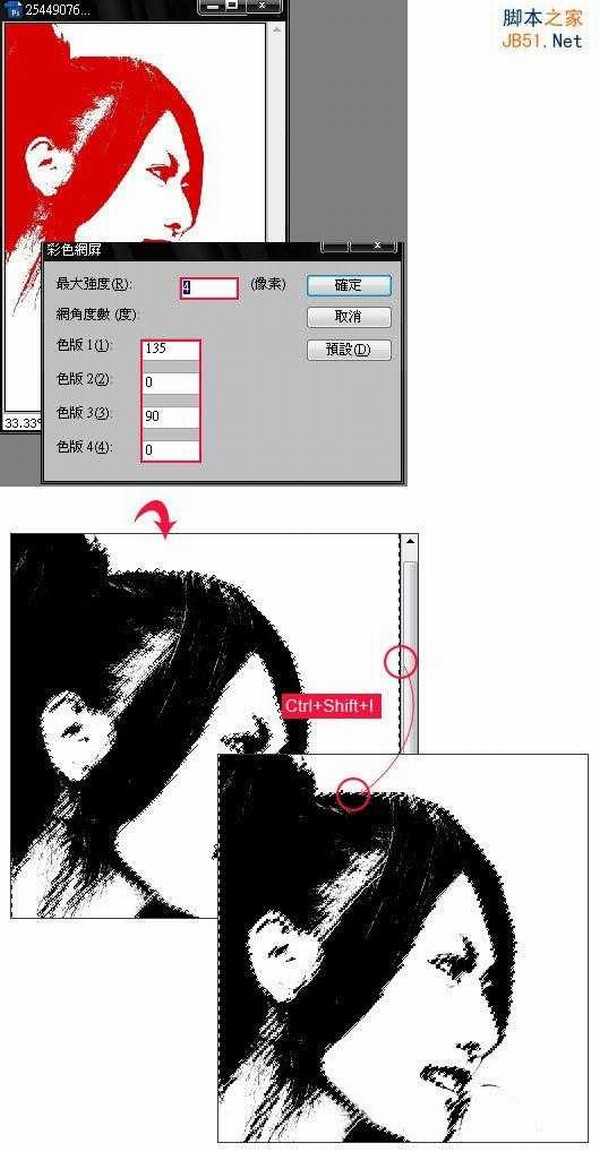
Step7
这时候请先新增图层,并将前景色为黑色,再按Alt+Del键将前景色填满整个选取範围裡,如下图所示。

Step8
按住Ctrl键,对着先前所拷贝出来的图层单响滑鼠左键,便可将图层中的区块选取起来,接着再新增一个新图层,这时候可依自行喜好选择你要的色彩,并将色彩填满整个选取範围中。
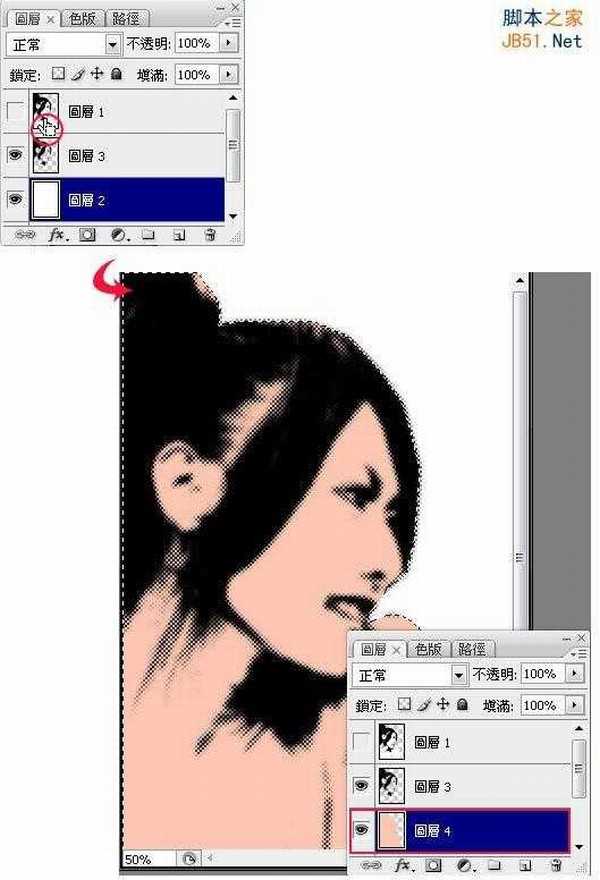
Step9
接着一样利用多边型套索工具,将眼白框选起来,再新增图层并填入白色。
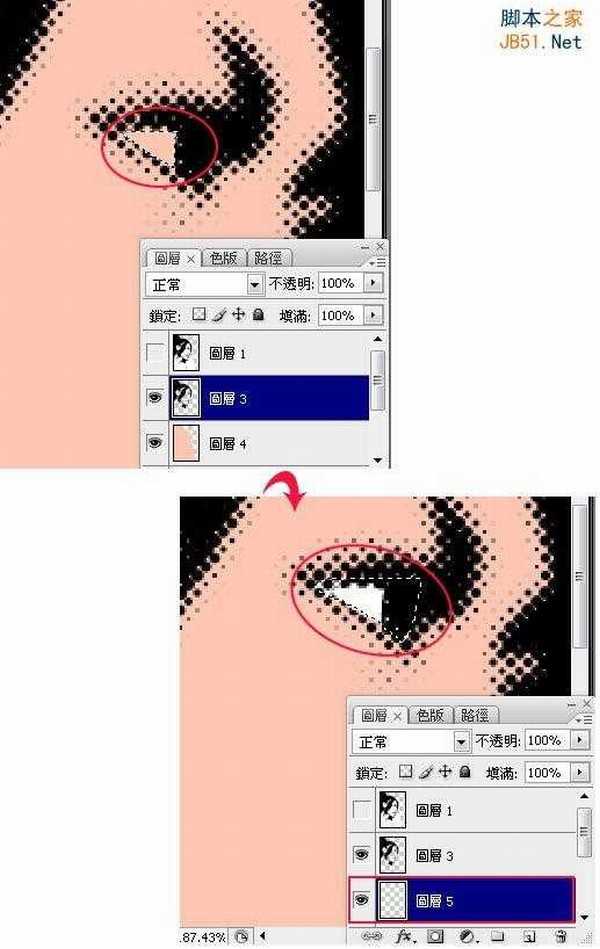
Step10
依序的也将嘴纯框选起来,再新增一个新图层,并选择桃红色,并将色彩填入选取範围中。
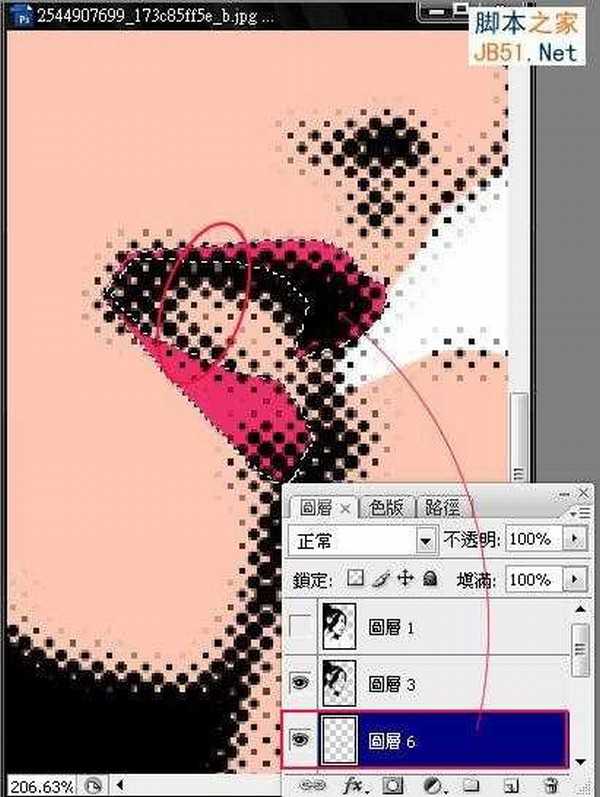
Step11
接下来再将塬本的白色背景更改成蓝色,这边请选择彩度高一点的,效果会比较好。
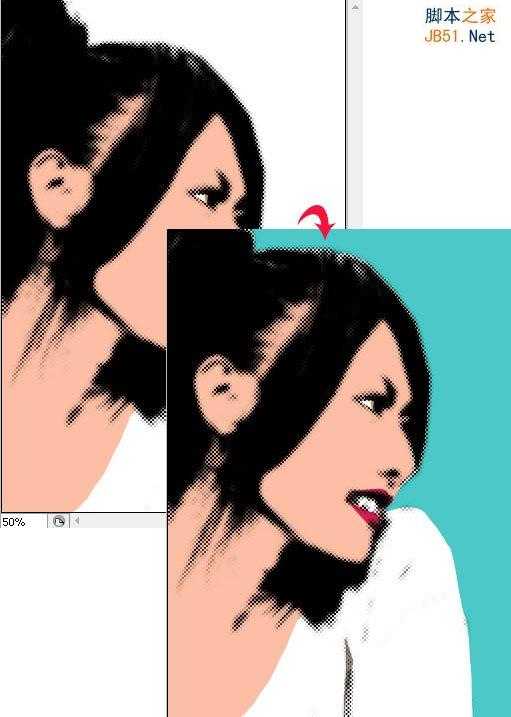
Step12
开启一个新档案,长、宽各为100,绘製出如图下的图样,再按Ctrl+A键(全选),再执行 功能表 / 编辑/ 定义图样,完成后新增一个新图层,执行编辑 / 填满,并选取刚所定义的样式,将样式充满整个画面。
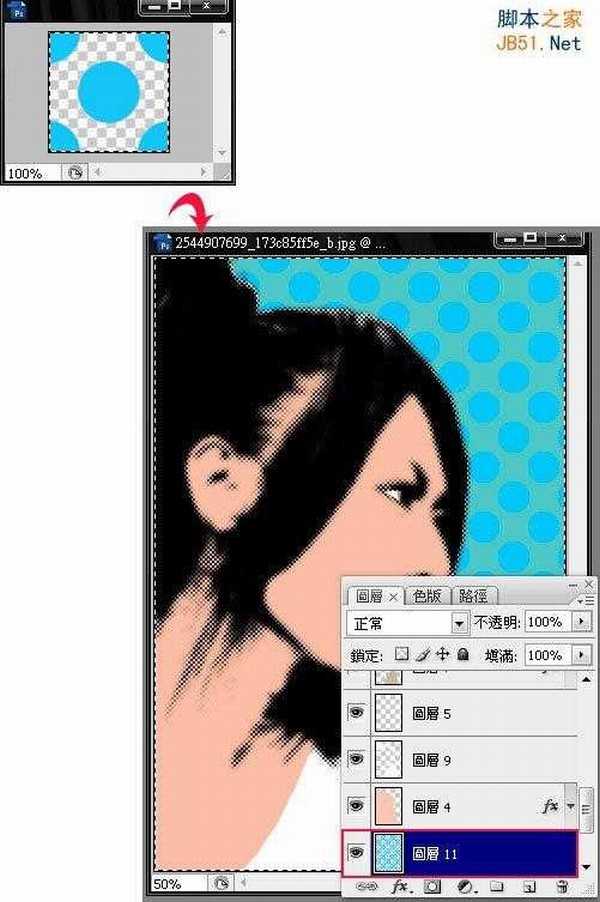
Step13
接着对刚所填满的图层,新增一个渐层对应的图样式,并将图层混合模式设为柔光,此时可看到画面中的背景更有变化,也更加亮眼。
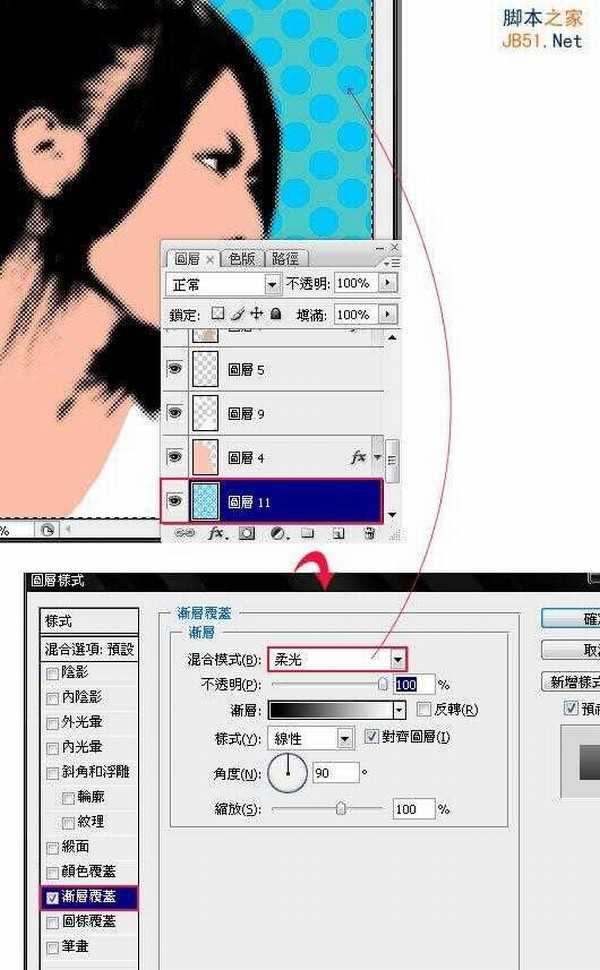
Step14
都完成所有步骤后,接下来再将细部作点调整,比方说头髮的左上角可自行再套入一些不一样的色彩,让画面更有变化,完成后如下图所示,唿!总算大功告成了!简单吧~


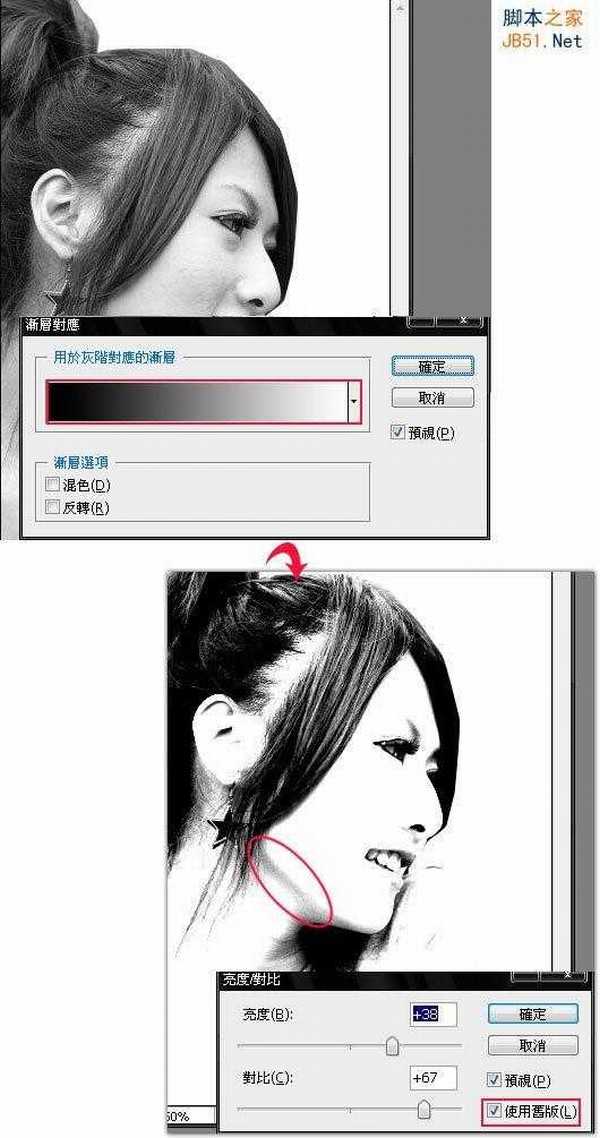
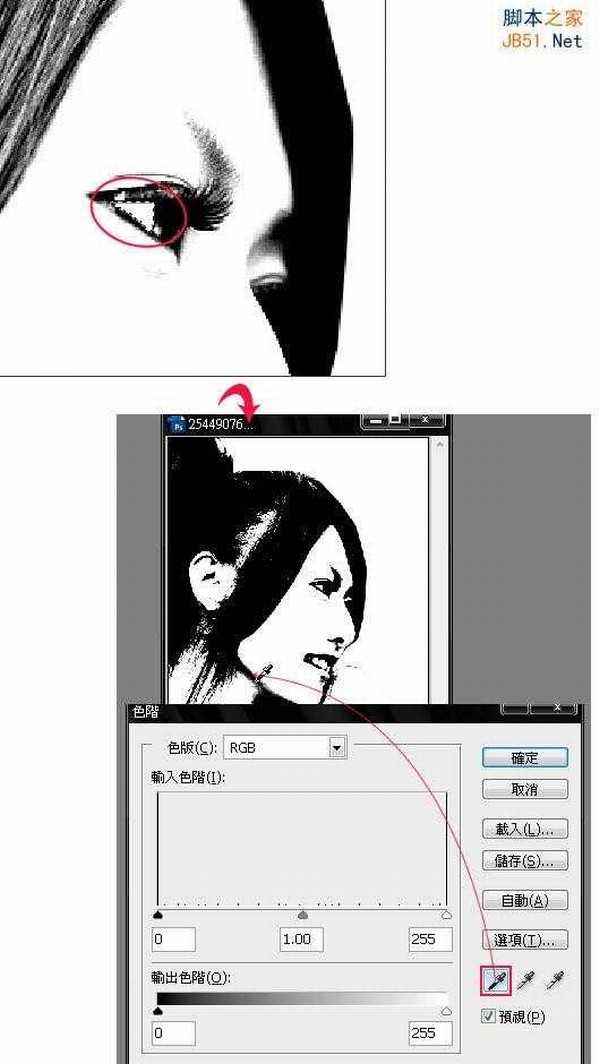
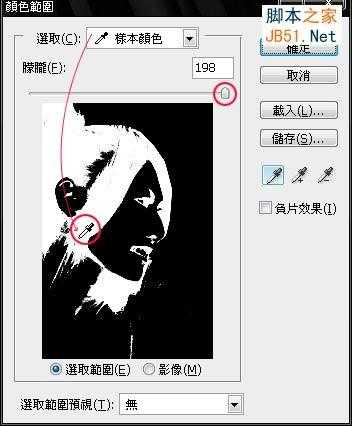
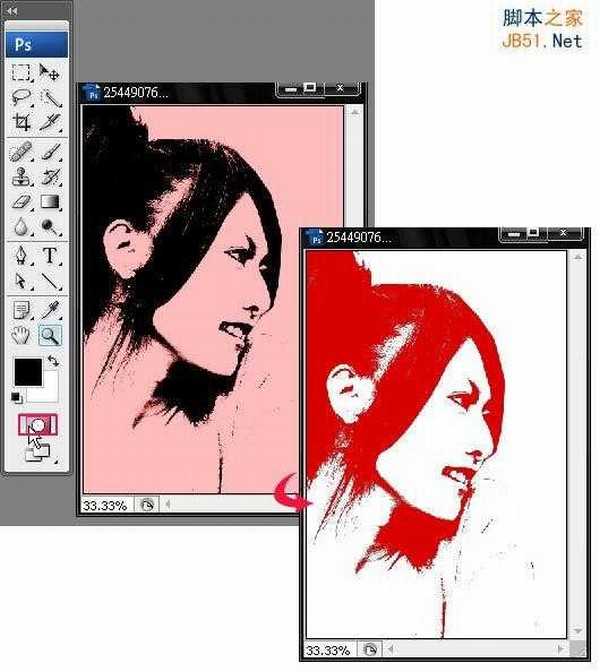
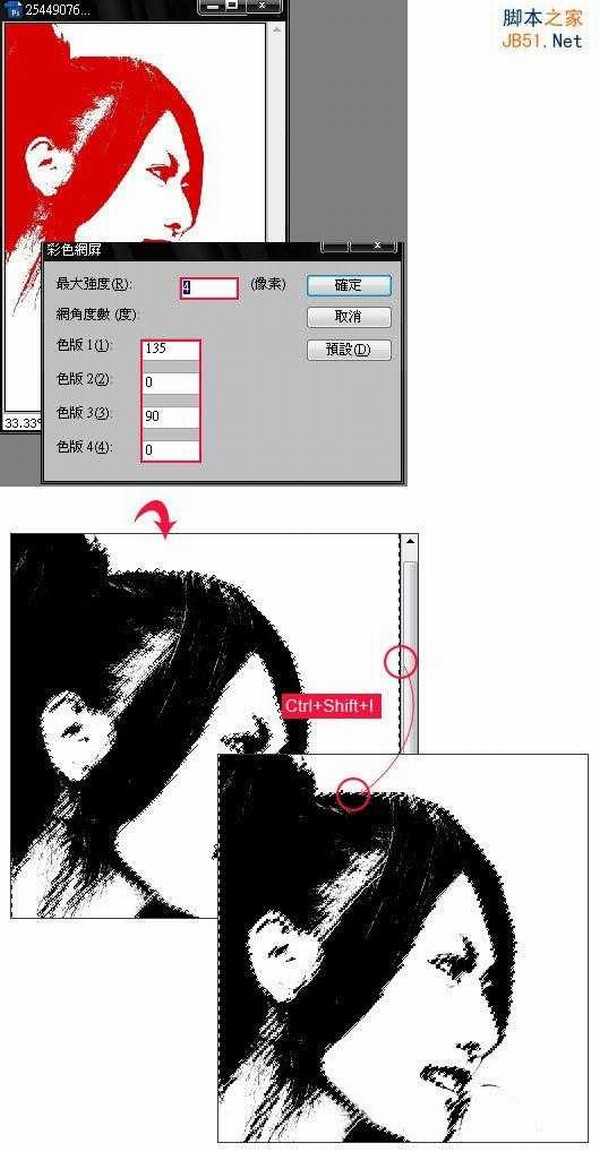

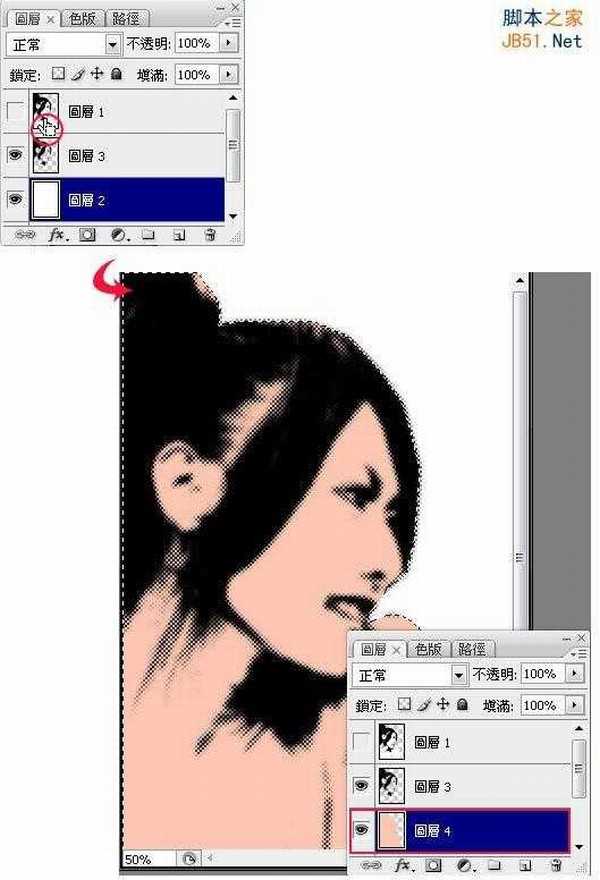
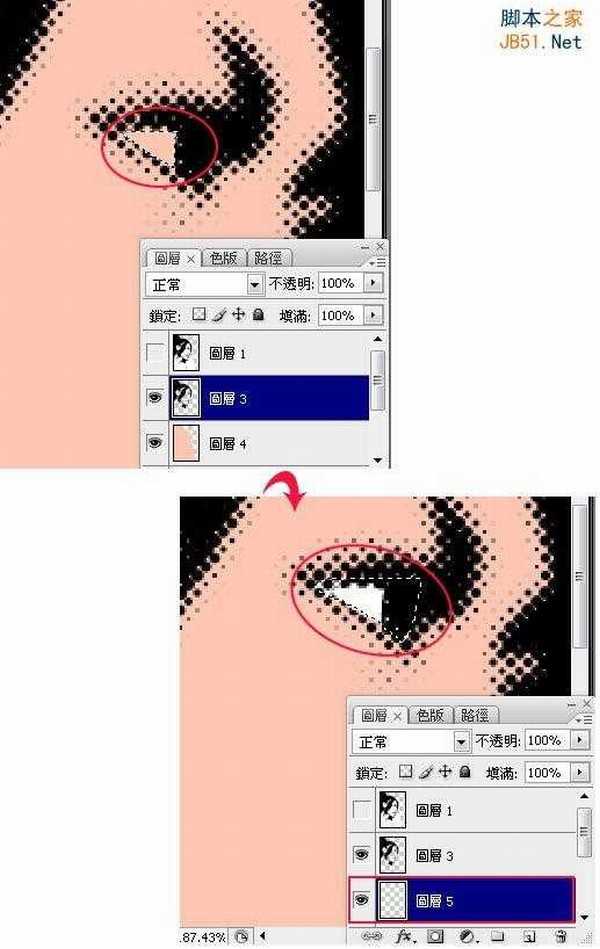
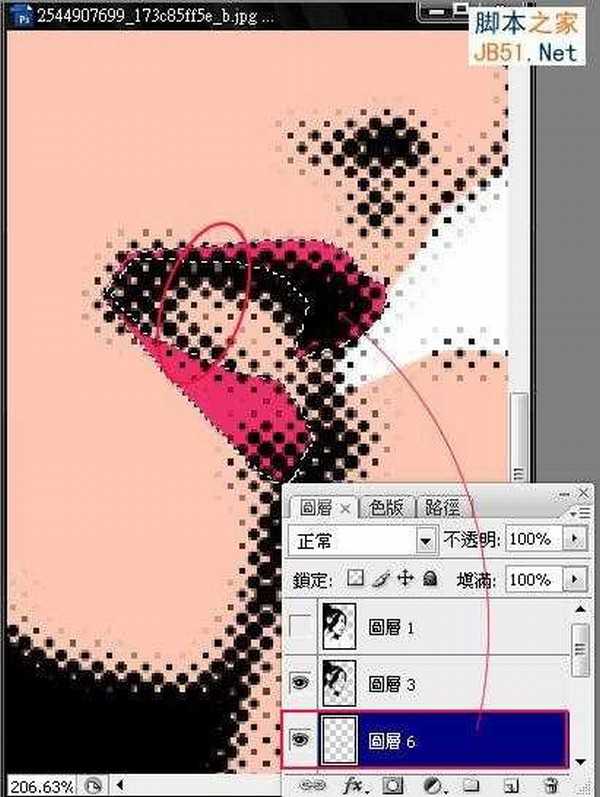
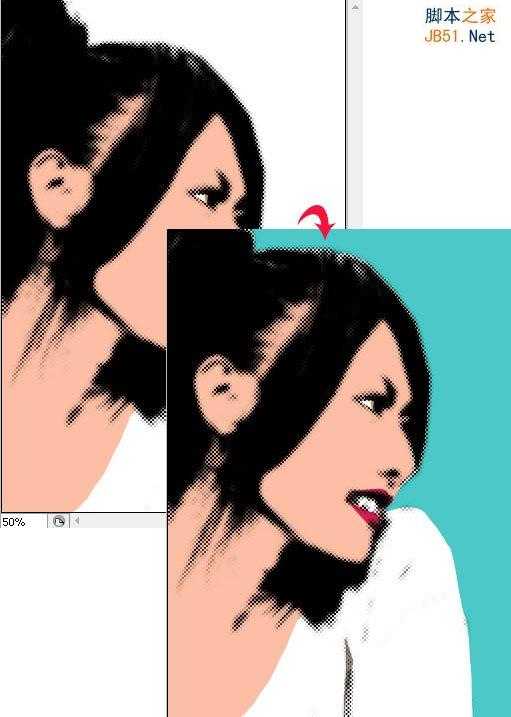
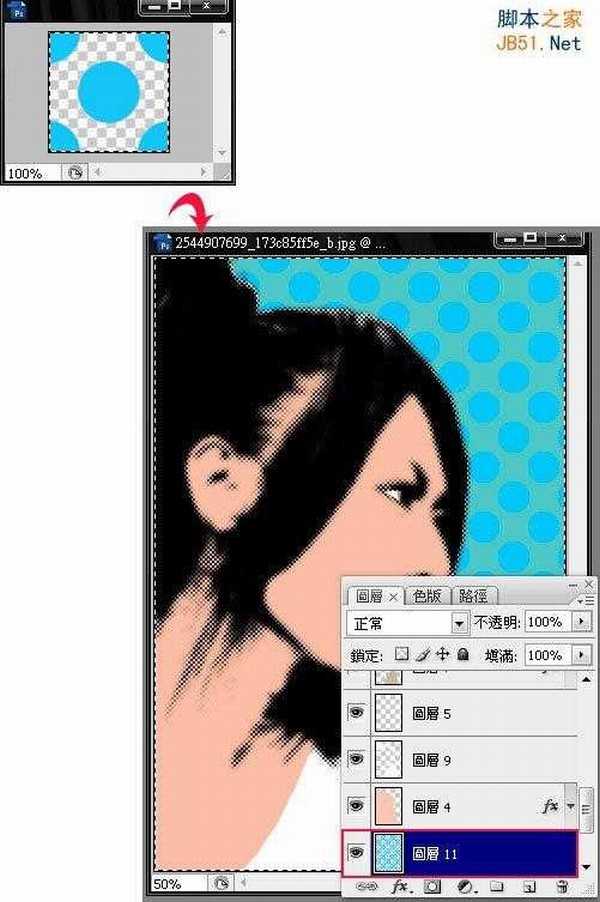
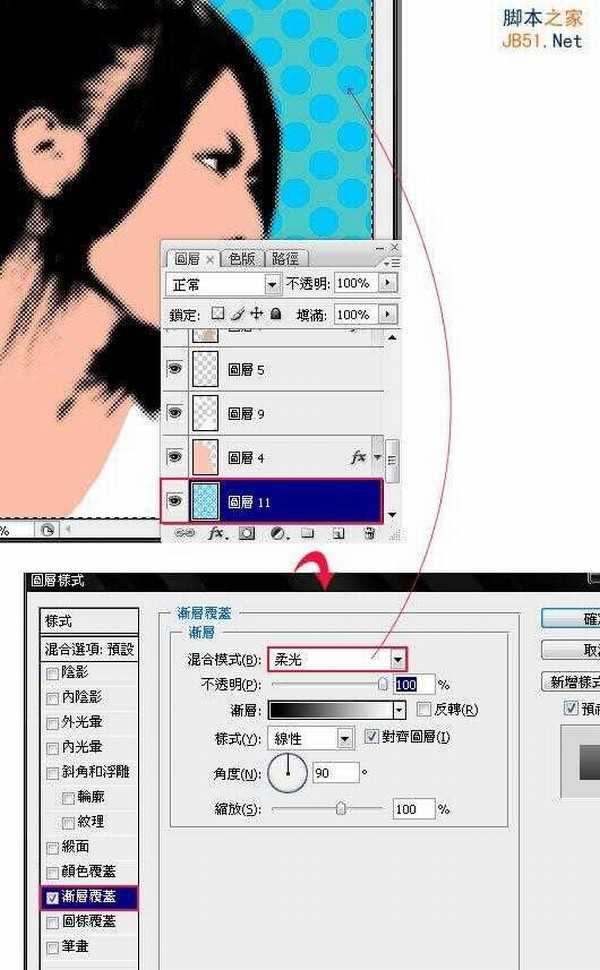

下一篇:Photoshop应用分离色调将海边图片打造复古风光