Photoshop教你将美女人物的脸变成阿凡达纳美人
(编辑:jimmy 日期: 2025/10/30 浏览:3 次 )

Step1
开启一张影像,最好是特写比较好表现。

新增一个图层,将图层混合模式设为【色相】,接着利用工具箱 / 笔刷,并将前景设为【青蓝】色,然后直接把脸涂成蓝色。
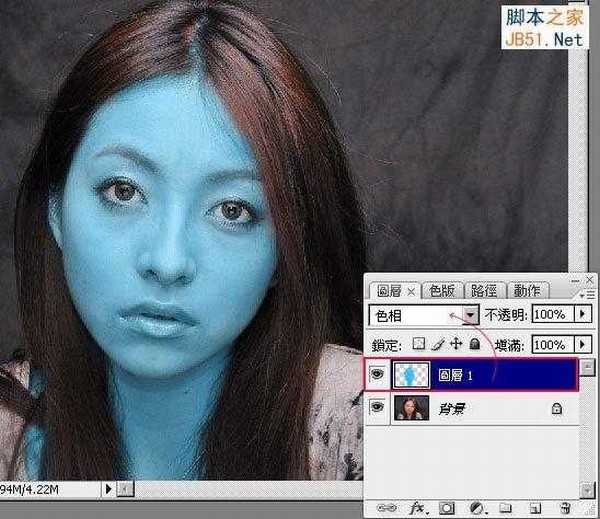
于【图层1】新层一个图层遮色片,把前景设为【黑色】,再利用笔刷工具,涂在眼睛、嘴巴上。
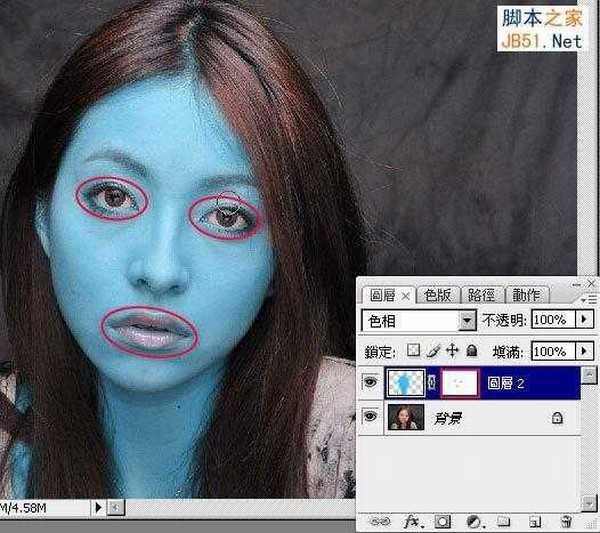
利用套索工具,将嘴纯选取起来,再新增一个曲线调整图层,将曲线向下拉,把嘴纯的明度降低。
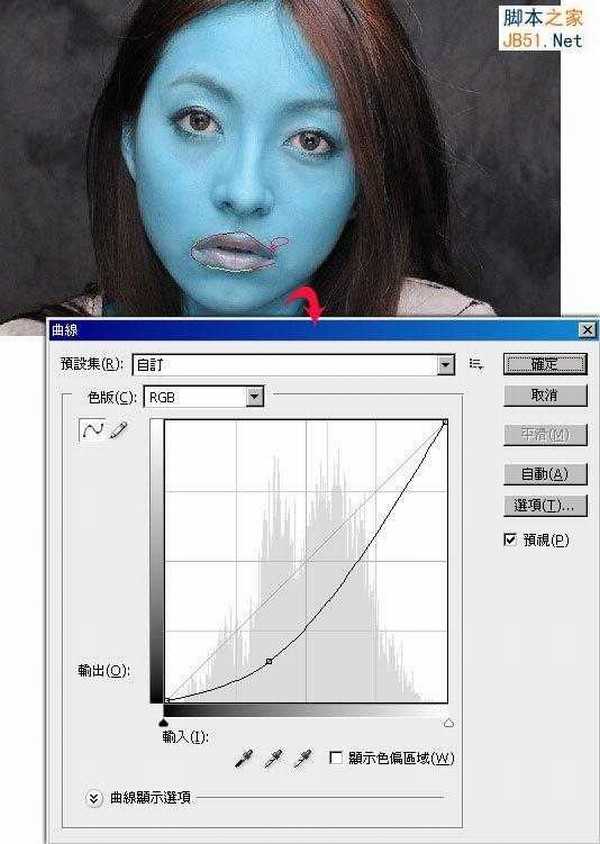
完成后按住Ctrl键,再对着刚的曲线调整图层缩图点一下,新增一个【亮度/对比】调整图层,该调整图层则是用来降低嘴纯的亮度与对比。

完成后按住Ctrl键,再对着图层1的缩图点一下,新增一个【曲线调整图层】,将脸的亮度对比降低。
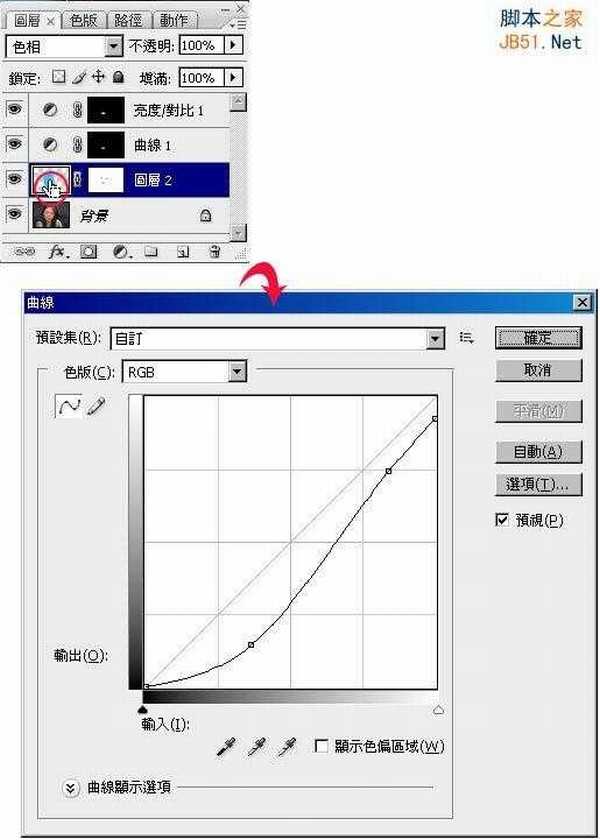
把刚【曲线调整图层】放到群组中,并将该群组建立一个图层遮色片,先将图层遮色片填满黑色,再利用笔刷以及白色,将脸部中的眼窝、鼻子二侧的暗面作出来。
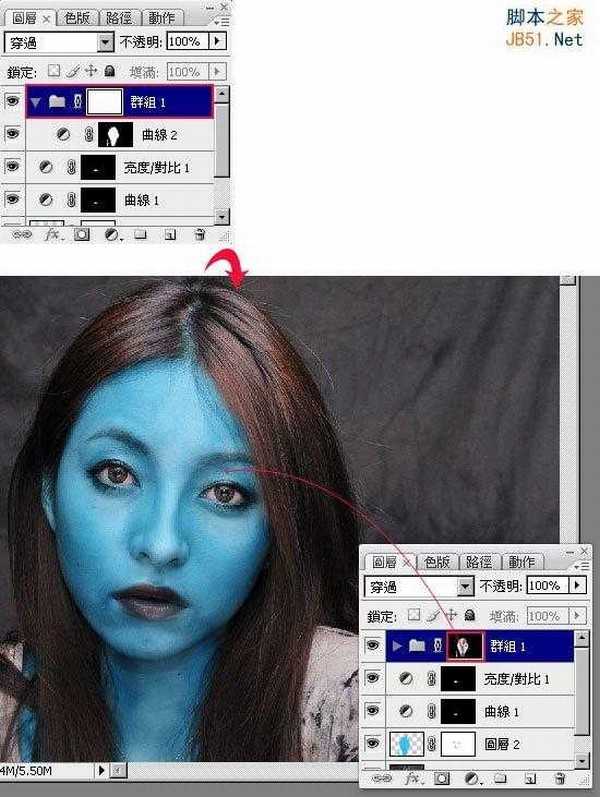
再新增一个新图层,将前景色为【蓝绿色】,利用笔刷工具,将脸的部分再涂上一些蓝缘色,完成后再将该图层混合模式设为【色彩增值】。

涂完后并在该图层建立一个遮色片,将刚所涂的蓝绿色,遮掩一些掉让蓝绿色与塬本的底色更调合 。
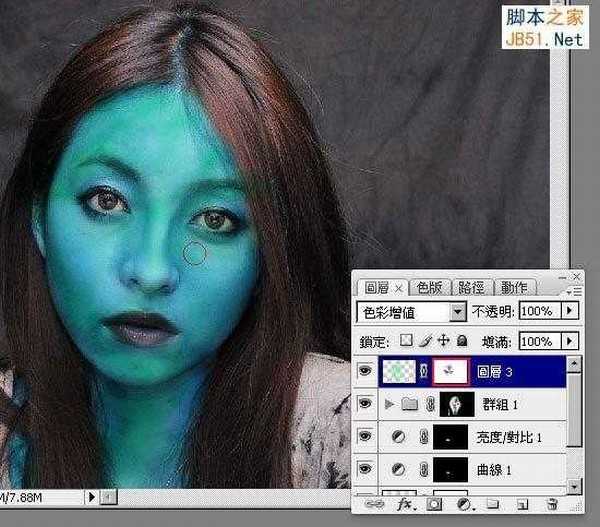
利用套索选取工具将眼睛选取起来,再新增一个【色彩平衡】调整图层,再加入大量的黄光与绿光如下图。
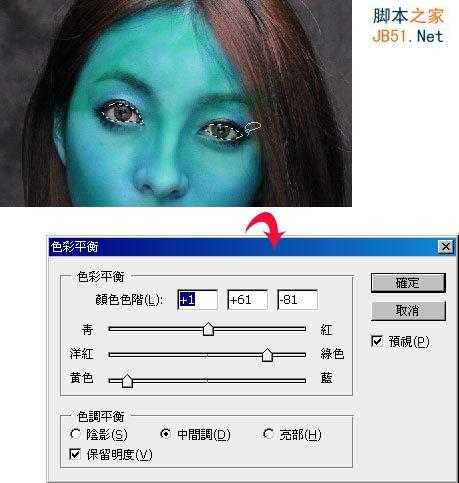
按住Ctrl键对着刚的【色彩平衡】调整图层缩图点一下,新增【亮度/对比】调整图层,降低亮度提高对比。
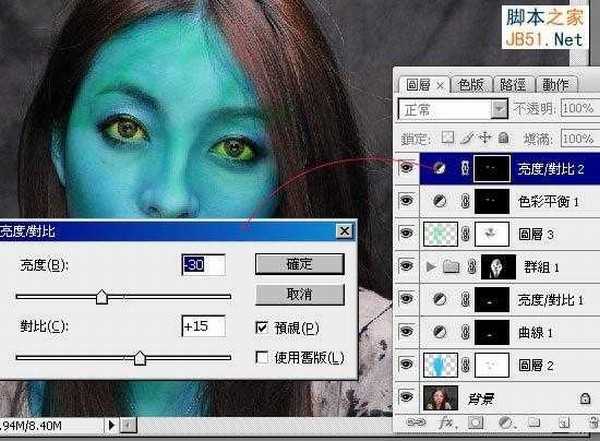
下一篇:PS教你快速将沙漠变雪景