Photoshop为倚靠扶栏的美女增加甜美的紫绿色
(编辑:jimmy 日期: 2025/10/30 浏览:3 次 )
原图

最终效果

1、打开素材图片,按Ctrl + J 把背景图层复制一层,简单给人物磨一下皮,把皮肤磨光滑一点,方法任选,效果如下图。

<图1>
2、创建曲线调整图层,对RGB、红、绿、蓝通道进行调整,参数设置如图2 - 5,效果如图6。这一步适当增加图片暗部亮度,并给图片增加暗红色。
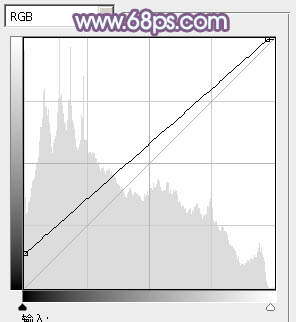
<图2>
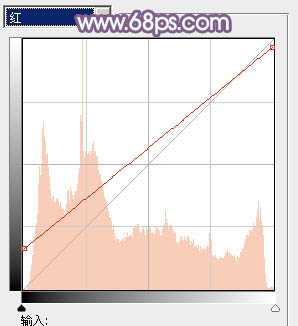
<图3>
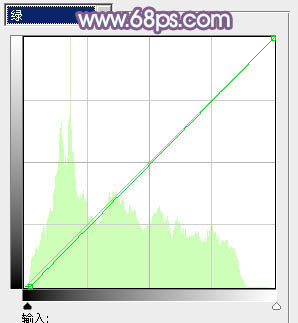
<图4>
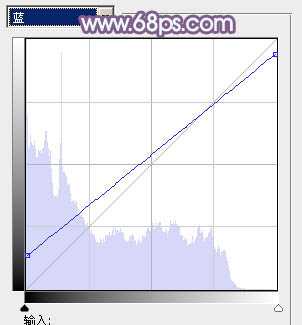
<图5>
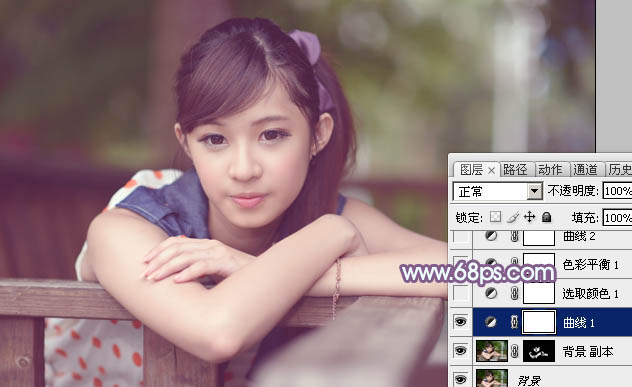
<图6>
3、创建可选颜色调整图层,对红、黄、洋红、白进行调整,参数设置如图7 - 10,效果如图11。这一步主要把背景部分的黄绿色转为绿色,并加强高光部分的颜色。
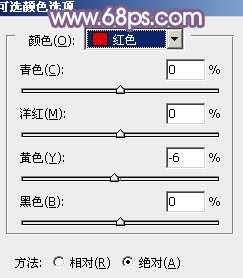
<图7>
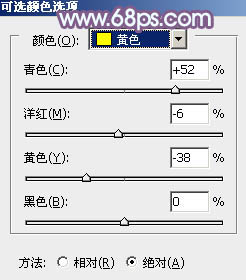
<图8>
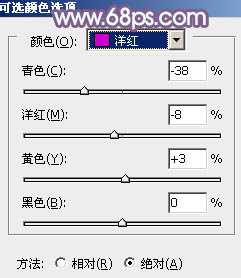
<图9>
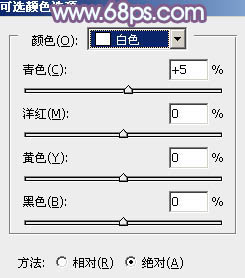
<图10>

<图11>
4、创建色彩平衡调整图层,对阴影,高光进行调整,参数设置如图12,13,效果如图14。这一步是减少图片中的红色,并给高光部分增加淡青色。
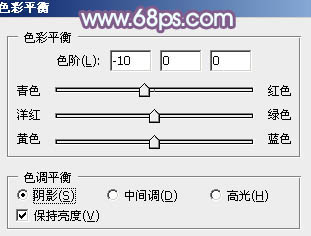
<图12>

<图13>

<图14>
上一页12 下一页 阅读全文

最终效果

1、打开素材图片,按Ctrl + J 把背景图层复制一层,简单给人物磨一下皮,把皮肤磨光滑一点,方法任选,效果如下图。

<图1>
2、创建曲线调整图层,对RGB、红、绿、蓝通道进行调整,参数设置如图2 - 5,效果如图6。这一步适当增加图片暗部亮度,并给图片增加暗红色。
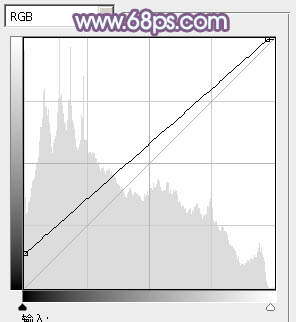
<图2>
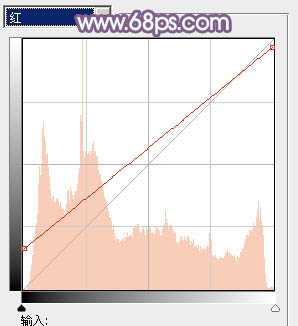
<图3>
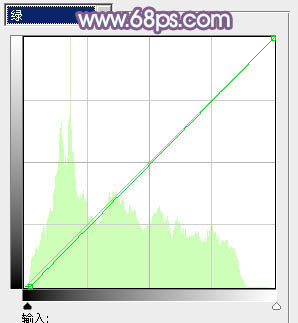
<图4>
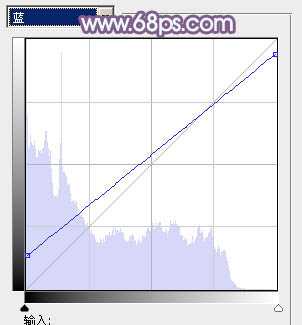
<图5>
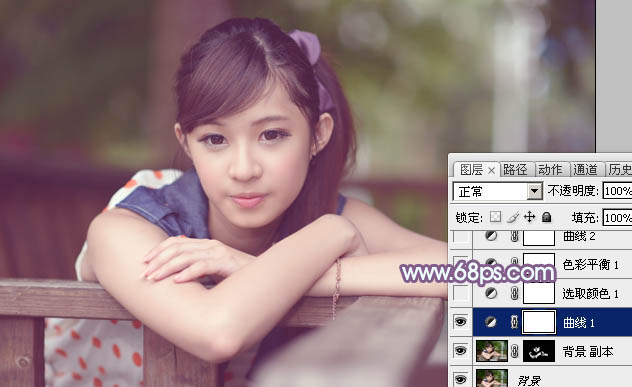
<图6>
3、创建可选颜色调整图层,对红、黄、洋红、白进行调整,参数设置如图7 - 10,效果如图11。这一步主要把背景部分的黄绿色转为绿色,并加强高光部分的颜色。
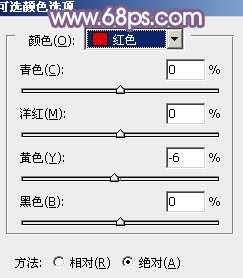
<图7>
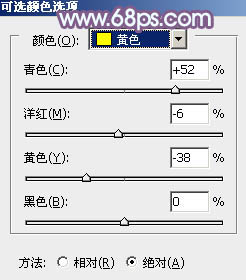
<图8>
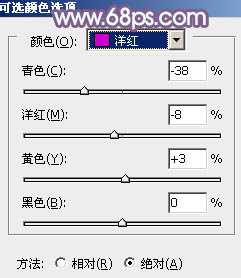
<图9>
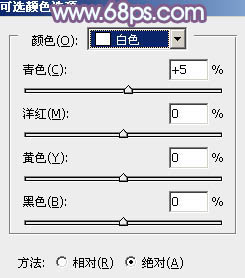
<图10>

<图11>
4、创建色彩平衡调整图层,对阴影,高光进行调整,参数设置如图12,13,效果如图14。这一步是减少图片中的红色,并给高光部分增加淡青色。
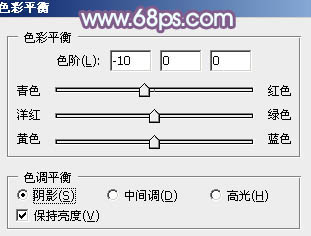
<图12>

<图13>

<图14>
上一页12 下一页 阅读全文
下一篇:PS利用HIGH PASS FILTER高效无损地锐利猫咪照片