PS利用Camera Raw的调整画笔工具把荷花图片偏暗部分调亮
(编辑:jimmy 日期: 2025/10/30 浏览:3 次 )
通过画面的明暗影调能够使图像表现更出色,对于照片中有局部区域较暗时,可以在后期时利用Camera Raw中的“调整画笔工具”选取画面中较暗区域的图像,结合调整画笔选项提亮暗部区域,再通过“基本”选项的设置,让暗淡的照片变得靓丽起来。


设置蒙版效果

设置选项调整局部明暗影调

TIPS
在图像中添加蒙版后,使用“清除”单选按钮可以将画面中一部分蒙版去掉,而若需要对整个图像中的蒙版调整去掉,则可以单击“调整画笔”选项卡下方的“清除全部”按钮。
对基本选项的调整

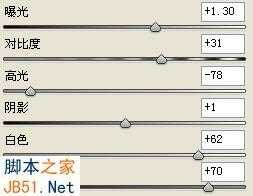
使用调整画笔绘制蒙版

对蒙版区域内的图像进行锐化处理



设置蒙版效果

设置选项调整局部明暗影调

TIPS
在图像中添加蒙版后,使用“清除”单选按钮可以将画面中一部分蒙版去掉,而若需要对整个图像中的蒙版调整去掉,则可以单击“调整画笔”选项卡下方的“清除全部”按钮。
对基本选项的调整

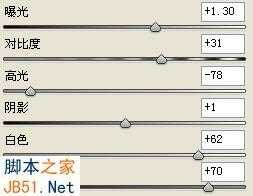
使用调整画笔绘制蒙版

对蒙版区域内的图像进行锐化处理

下一篇:PS设计制作夏季清新的qq头像教程