Photoshop为树丛中的美女图片调制出小清新粉红色的详细教程
(编辑:jimmy 日期: 2025/10/30 浏览:3 次 )
粉红色是比较时尚的颜色,在花丛中拍摄的图片最适合这种颜色。如果图片中没有红色,可以在调色之前把图片中的暖色或某一种颜色转为红色,然后再调淡就可以得到粉红色。
原图

最终效果

1、打开素材图片,创建可选颜色调整图层,对黄,绿进行调整,参数设置如图1,2,效果如图3。这一步主要把黄绿色色差拉大,黄色转为橙黄色。
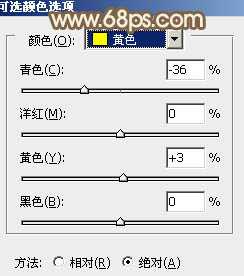
<图1>

<图2>
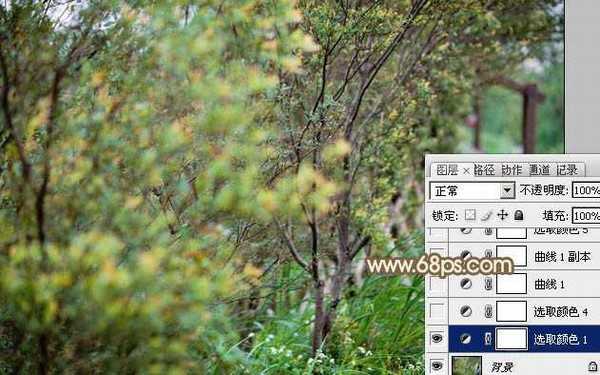
<图3>
2、创建可选颜色调整图层,对黄色进行调整,参数及效果如下图。这一步给图片增加更多暖色。

<图4>
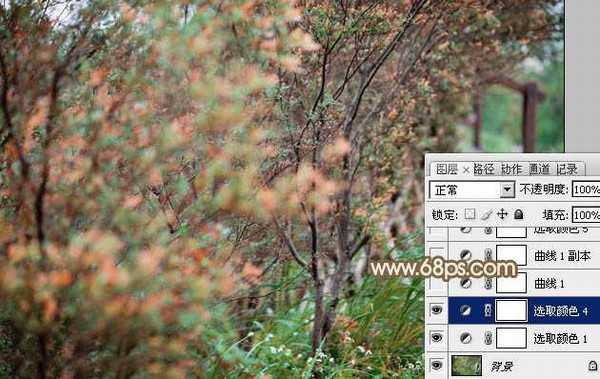
<图5>
3、创建曲线调整图层,对RGB、红、绿通道进行调整,参数设置如图6 - 8,效果如图9。这一步主要把图片颜色调淡,并增加暖色。

<图6>
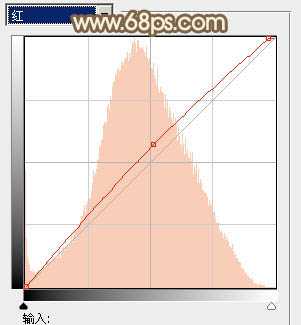
<图7>

<图8>

<图9>
4、按Ctrl + J 把当前曲线调整图层复制一层,不透明度改为:50%,效果如下图。

<图10>
5、创建可选颜色调整图层,对红、黄、绿进行调整,参数设置如图11 - 13,效果如图14。这一步主要把图片中的橙黄色转为橙红色。
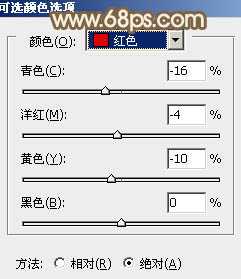
<图11>

<图12>
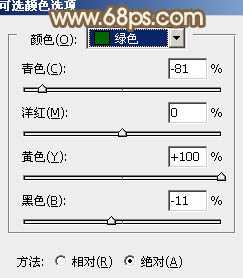
<图13>

<图14>
6、创建色彩平衡调整图层,对阴影,高光进行调整,参数设置如图15,16,效果如图17。这一步微调图片暗部及高光部分的颜色。
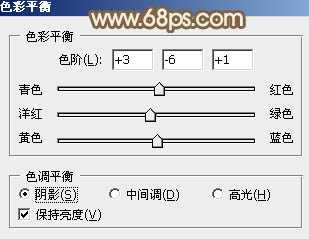
<图15>
上一页12 下一页 阅读全文
原图

最终效果

1、打开素材图片,创建可选颜色调整图层,对黄,绿进行调整,参数设置如图1,2,效果如图3。这一步主要把黄绿色色差拉大,黄色转为橙黄色。
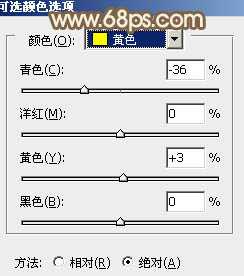
<图1>

<图2>
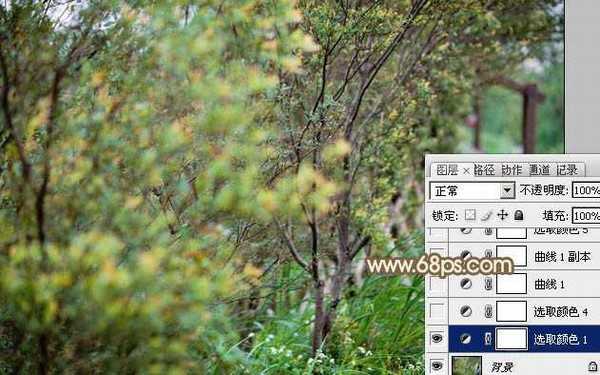
<图3>
2、创建可选颜色调整图层,对黄色进行调整,参数及效果如下图。这一步给图片增加更多暖色。

<图4>
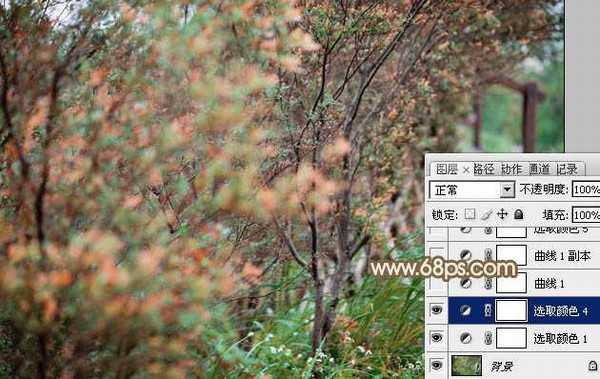
<图5>
3、创建曲线调整图层,对RGB、红、绿通道进行调整,参数设置如图6 - 8,效果如图9。这一步主要把图片颜色调淡,并增加暖色。

<图6>
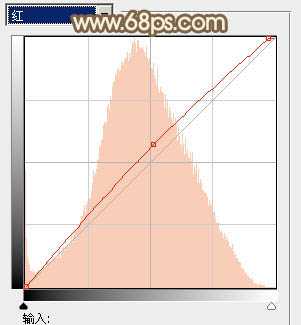
<图7>

<图8>

<图9>
4、按Ctrl + J 把当前曲线调整图层复制一层,不透明度改为:50%,效果如下图。

<图10>
5、创建可选颜色调整图层,对红、黄、绿进行调整,参数设置如图11 - 13,效果如图14。这一步主要把图片中的橙黄色转为橙红色。
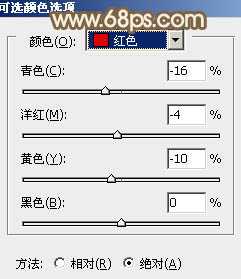
<图11>

<图12>
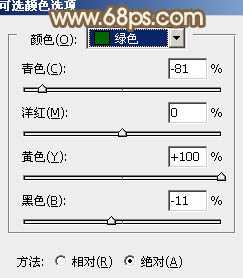
<图13>

<图14>
6、创建色彩平衡调整图层,对阴影,高光进行调整,参数设置如图15,16,效果如图17。这一步微调图片暗部及高光部分的颜色。
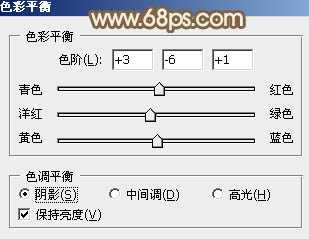
<图15>
上一页12 下一页 阅读全文
下一篇:Photoshop给绿树边的美女增加甜美清爽的淡调青蓝色