Photoshop将桃花林中的美女加上清爽的古典淡青色
(编辑:jimmy 日期: 2025/10/30 浏览:3 次 )
原图

最终效果

1、打开素材图片,按Ctrl + J 把背景图层复制一层。进入通道面板,选择绿色通道,按Ctrl + A 全选,按Ctrl + C 复制,选择蓝色通道,按Ctrl + V 粘贴,点RGB通道,返回图层面板,效果如下图。

<图1>
2、创建可选颜色调整图层,对红、青、白、黑进行调整,参数设置如图2 - 5,效果如图6。这一步主要把图片中的青色及红色调淡。

<图2>
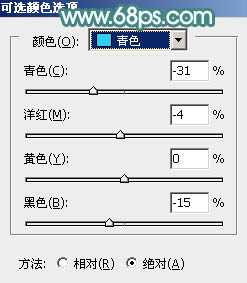
<图3>

<图4>
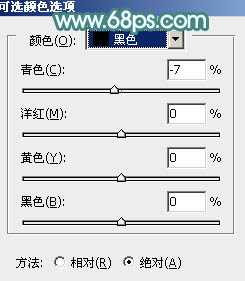
<图5>

<图6>
3、创建曲线调整图层,对RGB,红色通道进行调整,参数设置如图7,8,效果如图9。这一步适当增加图片暗部亮度。
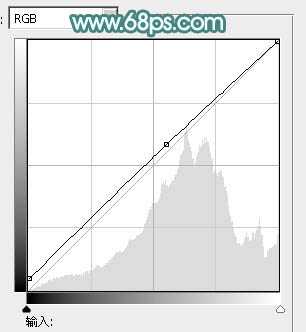
<图7>

<图8>

<图9>
4、创建色彩平衡调整图层,对中间调,高光进行调整,参数设置如图10,11,效果如图12。这一步主要给图片高光部分增加淡青色。

<图10>

<图11>

<图12>
5、创建色相/饱和度调整图层,对红色进行调整,参数及效果如下图。这一步把图片中的红色调淡。
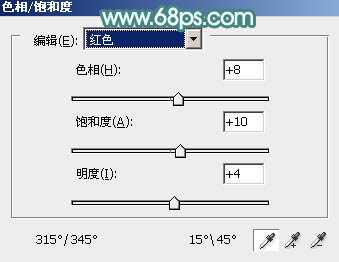
<图13>

<图14>
6、把底部的“图层1”复制一层,按Ctrl + Shift + ] 置顶,按住Alt键添加图层蒙版,用白色画笔把人物脸部及肤色部分擦出来,如下图。

<图15>
7、创建色彩平衡调整图层,对阴影、中间调、高光进行调整,参数设置如图16 -18,确定后按Ctrl + Alt + G 创建剪贴蒙版,效果如图19。这一步把人物肤色部分调红润一点。

<图16>
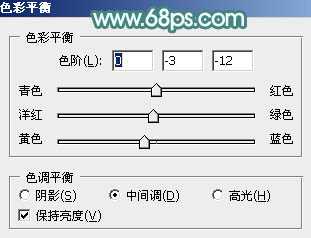
<图17>

<图18>

<图19>
8、新建一个图层,按Ctrl + Alt + Shift + E 盖印图层,再按Ctrl + Alt + G 创建剪贴蒙版,简单给人物磨一下皮,效果如下图。

<图20>
9、再创建色彩平衡调整图层,对阴影、中间调、高光进行调整,参数设置如图21 - 23,确定后按Ctrl + Alt + G 创建剪贴蒙版,效果如图24。这一步微调人物肤色。
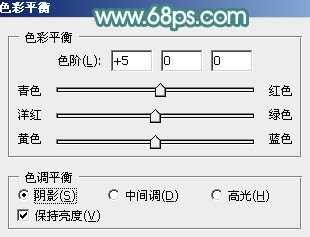
<图21>

<图22>
上一页12 下一页 阅读全文

最终效果

1、打开素材图片,按Ctrl + J 把背景图层复制一层。进入通道面板,选择绿色通道,按Ctrl + A 全选,按Ctrl + C 复制,选择蓝色通道,按Ctrl + V 粘贴,点RGB通道,返回图层面板,效果如下图。

<图1>
2、创建可选颜色调整图层,对红、青、白、黑进行调整,参数设置如图2 - 5,效果如图6。这一步主要把图片中的青色及红色调淡。

<图2>
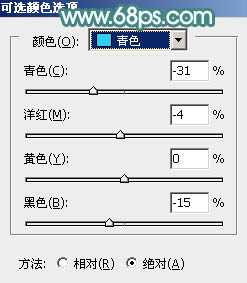
<图3>

<图4>
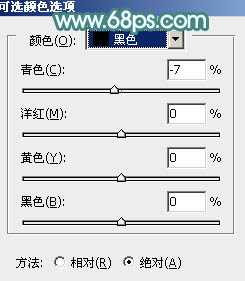
<图5>

<图6>
3、创建曲线调整图层,对RGB,红色通道进行调整,参数设置如图7,8,效果如图9。这一步适当增加图片暗部亮度。
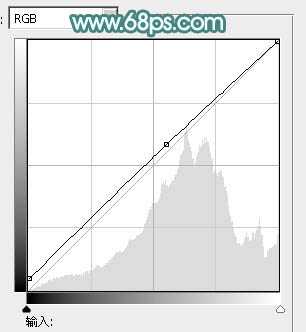
<图7>

<图8>

<图9>
4、创建色彩平衡调整图层,对中间调,高光进行调整,参数设置如图10,11,效果如图12。这一步主要给图片高光部分增加淡青色。

<图10>

<图11>

<图12>
5、创建色相/饱和度调整图层,对红色进行调整,参数及效果如下图。这一步把图片中的红色调淡。
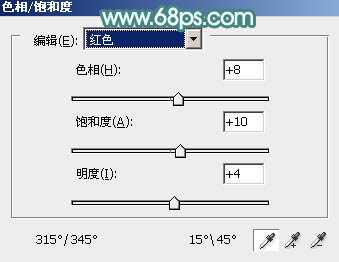
<图13>

<图14>
6、把底部的“图层1”复制一层,按Ctrl + Shift + ] 置顶,按住Alt键添加图层蒙版,用白色画笔把人物脸部及肤色部分擦出来,如下图。

<图15>
7、创建色彩平衡调整图层,对阴影、中间调、高光进行调整,参数设置如图16 -18,确定后按Ctrl + Alt + G 创建剪贴蒙版,效果如图19。这一步把人物肤色部分调红润一点。

<图16>
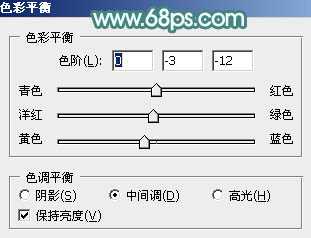
<图17>

<图18>

<图19>
8、新建一个图层,按Ctrl + Alt + Shift + E 盖印图层,再按Ctrl + Alt + G 创建剪贴蒙版,简单给人物磨一下皮,效果如下图。

<图20>
9、再创建色彩平衡调整图层,对阴影、中间调、高光进行调整,参数设置如图21 - 23,确定后按Ctrl + Alt + G 创建剪贴蒙版,效果如图24。这一步微调人物肤色。
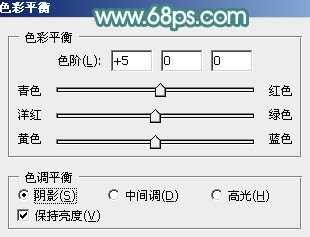
<图21>

<图22>
上一页12 下一页 阅读全文
下一篇:Photoshop将坐在草地上的美女调制出漂亮的秋季阳光色