Photoshop将树林旁边草地上的美女图片增加柔和的绿紫色
(编辑:jimmy 日期: 2025/10/29 浏览:3 次 )
素材图片颜色比较少,以绿色为主,转为绿紫色是非常快的。先把图片整体调亮,暗部多增加一些蓝紫色,再把绿色部分稍微调淡即可。
原图

最终效果

1、打开素材,创建可选颜色调整图层,对黄、绿、黑进行调整,参数设置如图1 - 3,效果如图4。这一步适当增加图片中黄色及绿色亮度,同时给图片暗部增加蓝色。
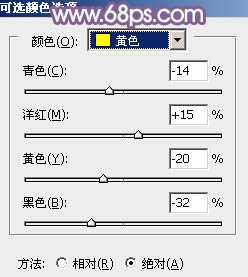
<图1>

<图2>
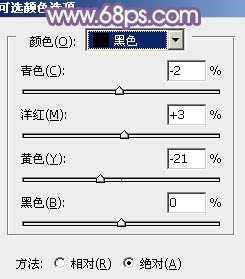
<图3>

<图4>
2、创建可选颜色调整图层,对黄,绿进行调整,参数设置如图5,6,效果如图7。这一步同样把图片中的黄绿色调淡。
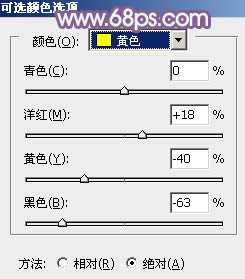
<图5>

<图6>

<图7>
3、按Ctrl + J 把当前可选颜色调整图层复制一层,效果如下图。

<图8>
4、创建色彩平衡调整图层,对高光进行调整,参数及效果如下图。这一步给高光部分增加淡黄色。

<图9>

<图10>
5、创建曲线调整图层,对RGB、红、蓝进行调整,参数设置如图11 - 13,效果如图14。这一步适当增加图片亮度,并给图片增加蓝色。
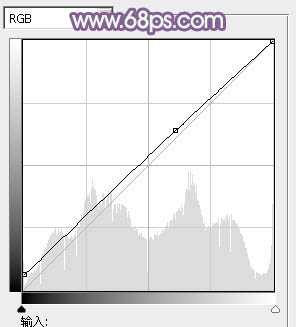
<图11>

<图12>
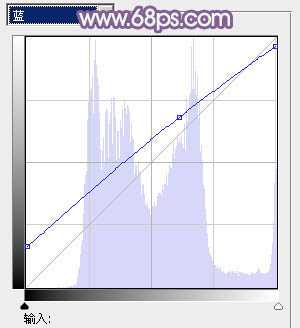
<图13>

<图14>
6、按Ctrl + Alt + 2 调出高光选区,新建一个图层填充淡绿色:#F4FCEF,不透明度改为:30%,效果如下图。这一步柔化图片高光部分的颜色。

<图15>
7、创建可选颜色调整图层,对黄、洋红、白、中性色进行调整,参数设置如图16 - 19,效果如图20。这一步主要减少图片中的黄色,并给高光部分增加淡绿色。

<图16>
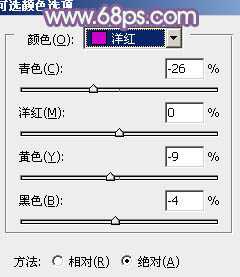
<图17>

<图18>
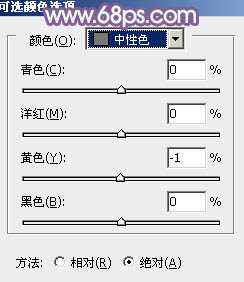
<图19>

<图20>
8、创建曲线调整图层对RGB,蓝色通道进行调整,参数设置如图21,22,效果如图23。这一步主要增加图片暗部亮度。
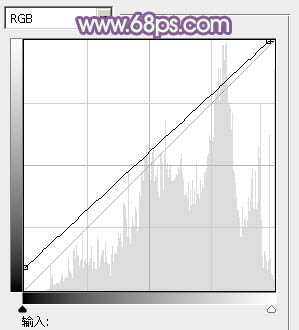
<图21>

<图22>
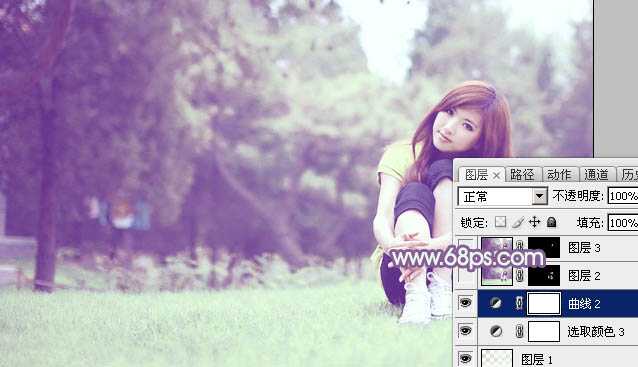
<图23>
9、新建一个图层,按Ctrl + Alt + Shift + E 盖印图层,简单给人物磨一下皮,效果如下图。

<图24>
10、按Ctrl + Alt + 2 调出高光选区,按Ctrl + Shift + I 反选,新建一个图层填充暗紫色:#7E5394,混合模式改为“滤色”,不透明度改为:20%,效果如下图。这一步给图片暗部增加紫色。

<图25>
11、新建一个图层,用椭圆选框工具拉出下图所示的椭圆选区,羽化70个像素后填充暗紫色:#7E5394,混合模式改为“滤色”,效果如下图。这一步给图片增加高光。

<图26>
12、新建一个图层,盖印图层,按Ctrl + Shift + U 去色,混合模式改为“正片叠底”,不透明度改为:50%。按住Alt键添加图层蒙版,用白色画笔把底部需要加深的部分擦出来,效果如下图。

<图27>
最后微调一下颜色,完成最终效果。

原图

最终效果

1、打开素材,创建可选颜色调整图层,对黄、绿、黑进行调整,参数设置如图1 - 3,效果如图4。这一步适当增加图片中黄色及绿色亮度,同时给图片暗部增加蓝色。
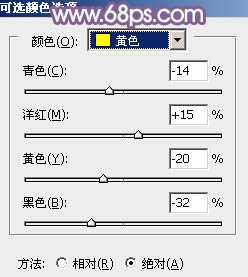
<图1>

<图2>
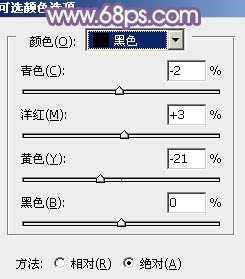
<图3>

<图4>
2、创建可选颜色调整图层,对黄,绿进行调整,参数设置如图5,6,效果如图7。这一步同样把图片中的黄绿色调淡。
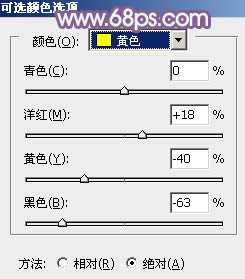
<图5>

<图6>

<图7>
3、按Ctrl + J 把当前可选颜色调整图层复制一层,效果如下图。

<图8>
4、创建色彩平衡调整图层,对高光进行调整,参数及效果如下图。这一步给高光部分增加淡黄色。

<图9>

<图10>
5、创建曲线调整图层,对RGB、红、蓝进行调整,参数设置如图11 - 13,效果如图14。这一步适当增加图片亮度,并给图片增加蓝色。
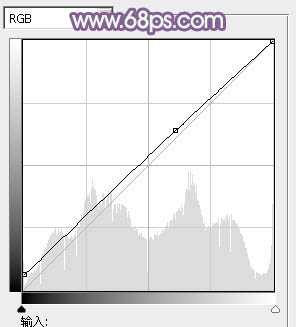
<图11>

<图12>
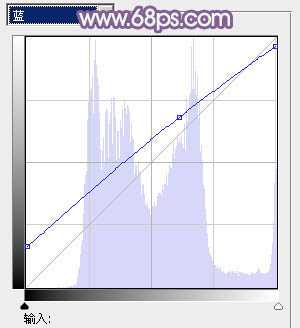
<图13>

<图14>
6、按Ctrl + Alt + 2 调出高光选区,新建一个图层填充淡绿色:#F4FCEF,不透明度改为:30%,效果如下图。这一步柔化图片高光部分的颜色。

<图15>
7、创建可选颜色调整图层,对黄、洋红、白、中性色进行调整,参数设置如图16 - 19,效果如图20。这一步主要减少图片中的黄色,并给高光部分增加淡绿色。

<图16>
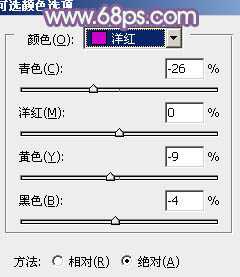
<图17>

<图18>
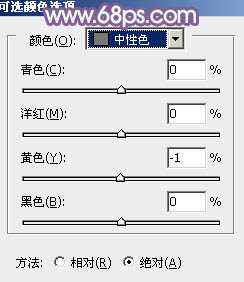
<图19>

<图20>
8、创建曲线调整图层对RGB,蓝色通道进行调整,参数设置如图21,22,效果如图23。这一步主要增加图片暗部亮度。
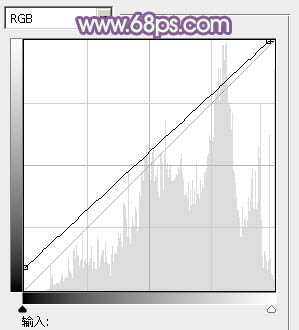
<图21>

<图22>
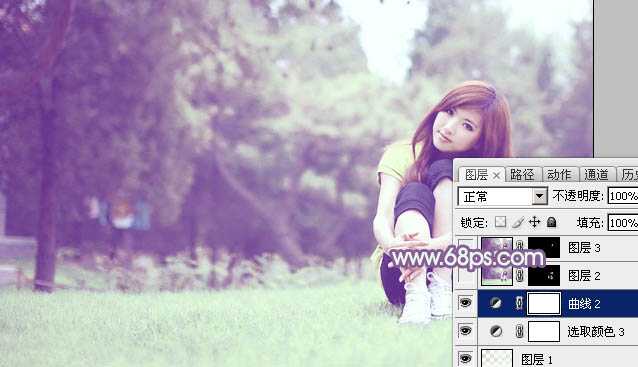
<图23>
9、新建一个图层,按Ctrl + Alt + Shift + E 盖印图层,简单给人物磨一下皮,效果如下图。

<图24>
10、按Ctrl + Alt + 2 调出高光选区,按Ctrl + Shift + I 反选,新建一个图层填充暗紫色:#7E5394,混合模式改为“滤色”,不透明度改为:20%,效果如下图。这一步给图片暗部增加紫色。

<图25>
11、新建一个图层,用椭圆选框工具拉出下图所示的椭圆选区,羽化70个像素后填充暗紫色:#7E5394,混合模式改为“滤色”,效果如下图。这一步给图片增加高光。

<图26>
12、新建一个图层,盖印图层,按Ctrl + Shift + U 去色,混合模式改为“正片叠底”,不透明度改为:50%。按住Alt键添加图层蒙版,用白色画笔把底部需要加深的部分擦出来,效果如下图。

<图27>
最后微调一下颜色,完成最终效果。

下一篇:Photoshop将秋季芦苇边的美女图片增加上通透的甜美色