Photoshop将树林人物图片调制出淡美的小清新青绿色
(编辑:jimmy 日期: 2025/10/29 浏览:3 次 )
素材图片基本上以黄绿色为主,整体有点偏暗。转为青绿色也比较容易,把暗部调亮,黄绿色部分调淡一点,高光部分增加一点淡青色,再整体柔化处理即可。
原图

最终效果

1、打开素材,创建曲线调整图层,对RGB,绿通道进行调整,参数设置如图1,效果如图2。这一步主要增加图暗部亮度。
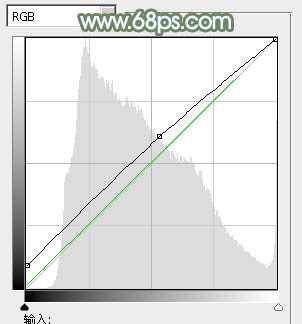
<图1>

<图2>
2、创建可选颜色调整图层,对红、黄、绿、中性、黑进行调整,参数设置如图3 - 7,效果如图8。这一步主要增加图片中绿色亮度。
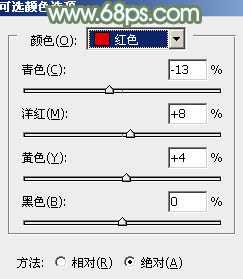
<图3>

<图4>
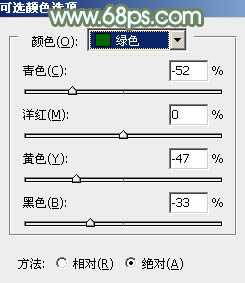
<图5>

<图6>
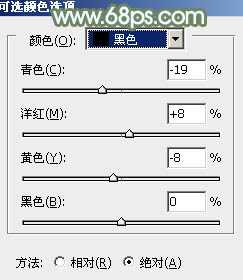
<图7>

<图8>
3、按Ctrl + J 把当前可选颜色调整图层复制一层,不透明度改为:30%,效果如下图。

<图9>
4、创建可选颜色调整图层,对黄、绿、青、白进行调整,参数设置如图10 - 13,效果如图14。这一步适当减少图片中的黄色及绿色。

<图10>
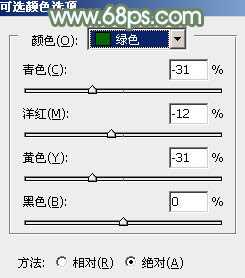
<图11>

<图12>
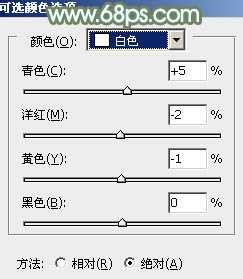
<图13>

<图14>
5、创建色彩平衡调整图层,对阴影,高光进行调整,参数设置如图15,16,效果如图17。这一步加强图片暗部及高光部分的颜色。
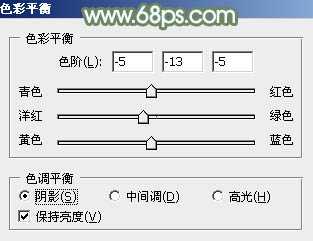
<图15>

<图16>
上一页12 下一页 阅读全文
原图

最终效果

1、打开素材,创建曲线调整图层,对RGB,绿通道进行调整,参数设置如图1,效果如图2。这一步主要增加图暗部亮度。
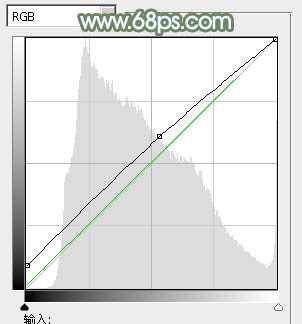
<图1>

<图2>
2、创建可选颜色调整图层,对红、黄、绿、中性、黑进行调整,参数设置如图3 - 7,效果如图8。这一步主要增加图片中绿色亮度。
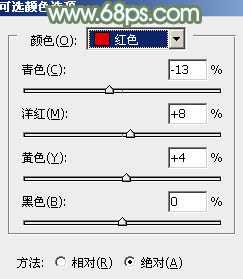
<图3>

<图4>
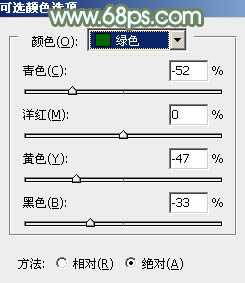
<图5>

<图6>
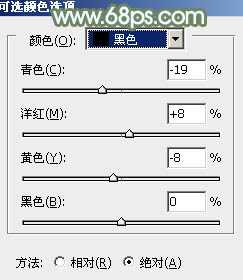
<图7>

<图8>
3、按Ctrl + J 把当前可选颜色调整图层复制一层,不透明度改为:30%,效果如下图。

<图9>
4、创建可选颜色调整图层,对黄、绿、青、白进行调整,参数设置如图10 - 13,效果如图14。这一步适当减少图片中的黄色及绿色。

<图10>
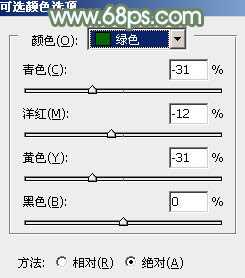
<图11>

<图12>
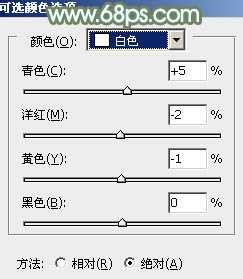
<图13>

<图14>
5、创建色彩平衡调整图层,对阴影,高光进行调整,参数设置如图15,16,效果如图17。这一步加强图片暗部及高光部分的颜色。
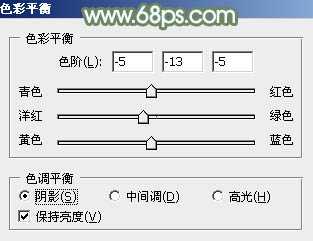
<图15>

<图16>
上一页12 下一页 阅读全文
下一篇:Photoshop为芭蕉叶下的女孩加上小清新黄绿色效果教程