Photoshop将草地美女图片调出柔美的早秋暖色
(编辑:jimmy 日期: 2025/10/30 浏览:3 次 )
素材图片完全是在草地上拍摄的,主色以草地绿色为主,转为暖色是非常简单的。可以直接用调色工具把图片颜色调成暖色,再加强高光及暗部颜色即可。
原图

最终效果

1、打开素材图片,创建可选颜色调整图层,对黄、绿、黑进行调整,参数设置如图1 - 3,效果如图4。这一步把背景主色转为黄褐色。
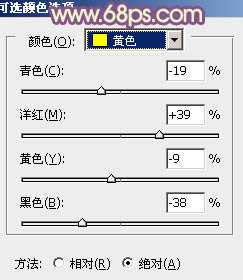
<图1>

<图2>
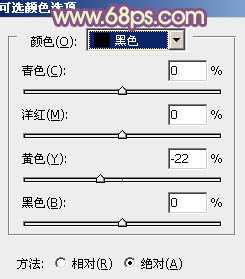
<图3>

<图4>
2、创建曲线调整图层,对RGB、红、绿、蓝各通道进行调整,参数设置如图5 - 8,效果如图9。这一步适当增加图片暗部亮度,并给暗部增加蓝色。
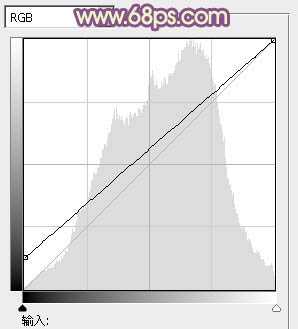
<图5>

<图6>
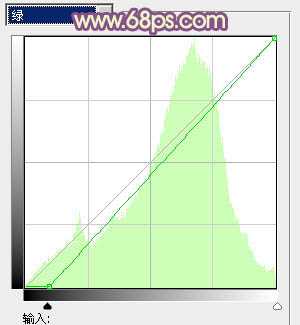
<图7>

<图8>

<图9>
3、按Ctrl + J 把当前曲线调整图层复制一层,不透明度改为:60%,效果如下图。

<图10>
4、创建可选颜色调整图层,对红、黄、洋红、白进行调整,参数设置如图11 - 14,效果如图15。这一步主要增强图片高光部分的淡黄色。
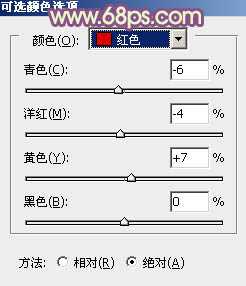
<图11>

<图12>
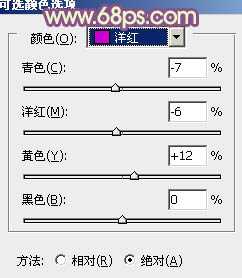
<图13>

<图14>

<图15>
5、创建色彩平衡调整图层,对阴影,高光进行调整,参数设置如图16,17,效果如图18。这一步给图片增加橙黄色。

<图16>
上一页12 下一页 阅读全文
原图

最终效果

1、打开素材图片,创建可选颜色调整图层,对黄、绿、黑进行调整,参数设置如图1 - 3,效果如图4。这一步把背景主色转为黄褐色。
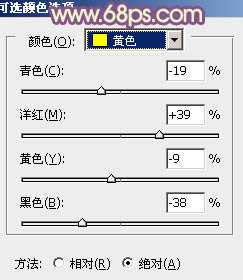
<图1>

<图2>
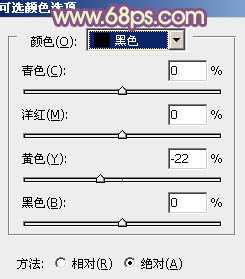
<图3>

<图4>
2、创建曲线调整图层,对RGB、红、绿、蓝各通道进行调整,参数设置如图5 - 8,效果如图9。这一步适当增加图片暗部亮度,并给暗部增加蓝色。
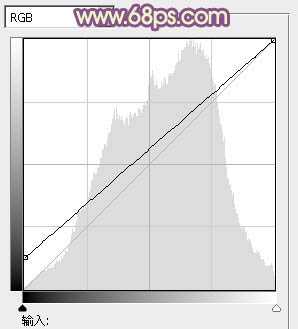
<图5>

<图6>
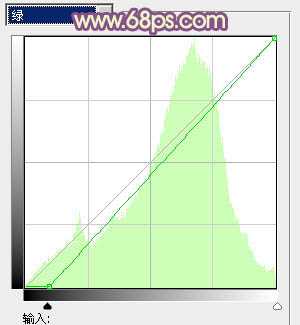
<图7>

<图8>

<图9>
3、按Ctrl + J 把当前曲线调整图层复制一层,不透明度改为:60%,效果如下图。

<图10>
4、创建可选颜色调整图层,对红、黄、洋红、白进行调整,参数设置如图11 - 14,效果如图15。这一步主要增强图片高光部分的淡黄色。
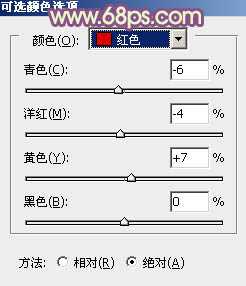
<图11>

<图12>
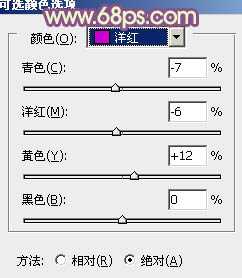
<图13>

<图14>

<图15>
5、创建色彩平衡调整图层,对阴影,高光进行调整,参数设置如图16,17,效果如图18。这一步给图片增加橙黄色。

<图16>
上一页12 下一页 阅读全文
下一篇:Photoshop为室内古装美女增加梦幻的海底蓝色调