Photoshop将花园中的人物图片调制出唯美的金色调
(编辑:jimmy 日期: 2025/10/29 浏览:3 次 )
素材图片有点逆光,人物部分有点偏暗,背景部分有点脏。处理的时候可以先把图片暗部增亮,颜色转为统一的暖色,再把背景部分适当模糊处理即可。
原图

最终效果

1、打开素材图片,按Ctrl + Alt + 2 调出高光选区,按Ctrl + Shift + I 反选得到暗部选区,然后创建曲线调整图层,对各通道进行调整,参数设置如图1,效果如图2。这一步主要增加图片暗部亮度,并增加绿色。
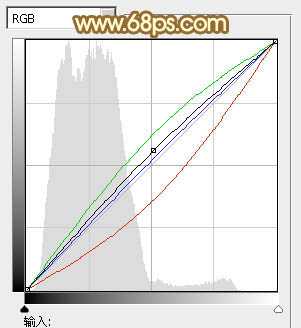
<图1>

<图2>
2、按Ctrl + J 把当前曲线调整图层复制一层,给图片增加绿色效果如下图,人物部分会有一点偏色,先不用去理会,后面会修复。

<图3>
3、创建可选颜色调整图层,对红、黄、绿、青、白、黑进行调整,参数设置如图4 - 9,效果如图10。这一步把图片中的绿色转为橙黄色。

<图4>
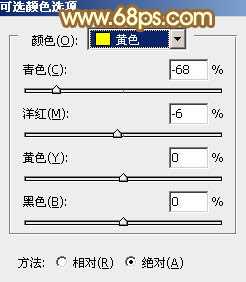
<图5>

<图6>
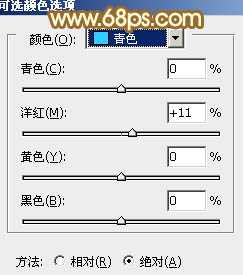
<图7>

<图8>
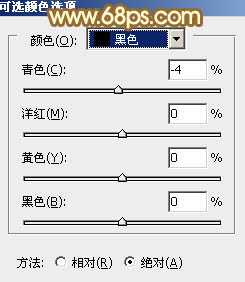
<图9>

<图10>
4、按Ctrl + J 把当前可选颜色调整图层复制一层,不透明度改为:50%,效果如下图。

<图11>
5、创建曲线调整图层,对RGB、红、绿、蓝个通道进行调整,参数设置如图12 - 15,效果如图16。这一步主要增加图片暗部亮度,同时增加暖色。

<图12>
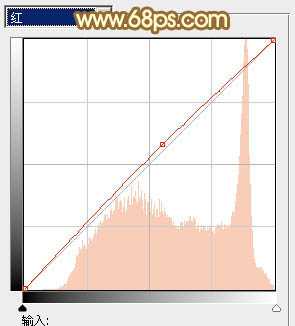
<图13>

<图14>
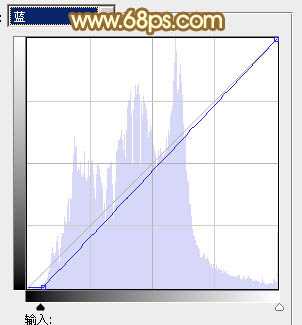
<图15>

<图16>
6、创建可选颜色调整图层,对红、黄、青、白进行调整,参数设置如图17 - 20,效果如图21。这一步主要给图片增加橙黄色。
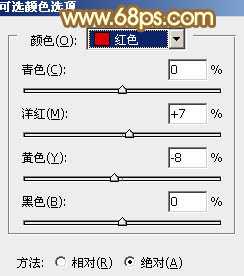
<图17>

<图18>
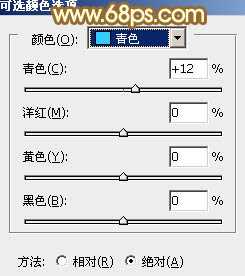
<图19>

<图20>

<图21>
7、创建可选颜色调整图层,对黄、青、白颜色进行微调,参数及效果如下图。

<图22>
上一页12 下一页 阅读全文
原图

最终效果

1、打开素材图片,按Ctrl + Alt + 2 调出高光选区,按Ctrl + Shift + I 反选得到暗部选区,然后创建曲线调整图层,对各通道进行调整,参数设置如图1,效果如图2。这一步主要增加图片暗部亮度,并增加绿色。
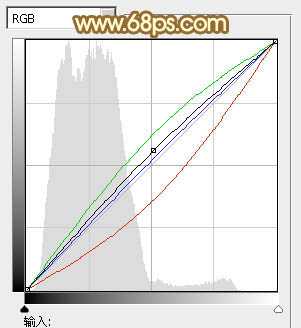
<图1>

<图2>
2、按Ctrl + J 把当前曲线调整图层复制一层,给图片增加绿色效果如下图,人物部分会有一点偏色,先不用去理会,后面会修复。

<图3>
3、创建可选颜色调整图层,对红、黄、绿、青、白、黑进行调整,参数设置如图4 - 9,效果如图10。这一步把图片中的绿色转为橙黄色。

<图4>
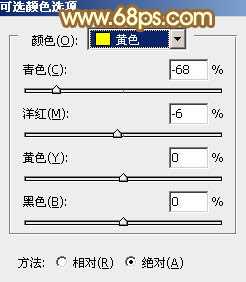
<图5>

<图6>
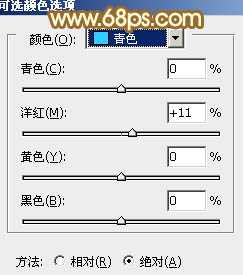
<图7>

<图8>
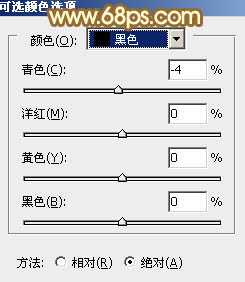
<图9>

<图10>
4、按Ctrl + J 把当前可选颜色调整图层复制一层,不透明度改为:50%,效果如下图。

<图11>
5、创建曲线调整图层,对RGB、红、绿、蓝个通道进行调整,参数设置如图12 - 15,效果如图16。这一步主要增加图片暗部亮度,同时增加暖色。

<图12>
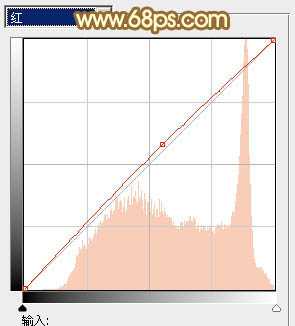
<图13>

<图14>
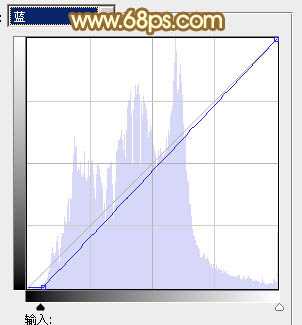
<图15>

<图16>
6、创建可选颜色调整图层,对红、黄、青、白进行调整,参数设置如图17 - 20,效果如图21。这一步主要给图片增加橙黄色。
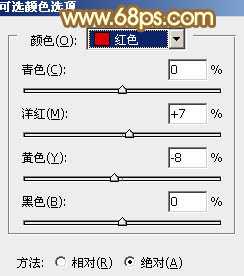
<图17>

<图18>
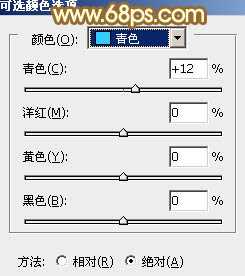
<图19>

<图20>

<图21>
7、创建可选颜色调整图层,对黄、青、白颜色进行微调,参数及效果如下图。

<图22>
上一页12 下一页 阅读全文
下一篇:Photoshop快速为偏暗的美女照片美白