photoshop将可爱宝宝照片调制出亮丽的聚光色彩
(编辑:jimmy 日期: 2025/10/29 浏览:3 次 )
还是那句话,那村来时的聚光效果非常经典,能够恰到好处的突出主体部分。视觉效果非常突出。
原图


1、打开原图素材,执行:编辑 > 置顶配置文件,选中“Wide Gamut RGB”。


3、创建可选颜色调整图层,对青色进行调整,参数设置如下图。

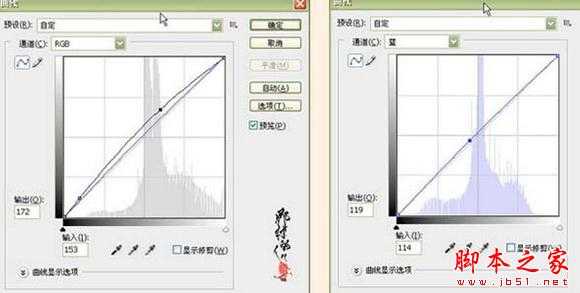

5、新建一个图层,按Ctrl + Alt + Shift + E 盖印图层,用Topaz滤镜适当锐化一下,参数及效果如下图。



7、执行:编辑 > 转换为配置文件,新建一个图层,图层混合模式改为“正片叠底”,做黑白径向渐变,添加图层蒙版,用黑色画笔在需要清晰的地方涂抹。



原图


1、打开原图素材,执行:编辑 > 置顶配置文件,选中“Wide Gamut RGB”。


3、创建可选颜色调整图层,对青色进行调整,参数设置如下图。

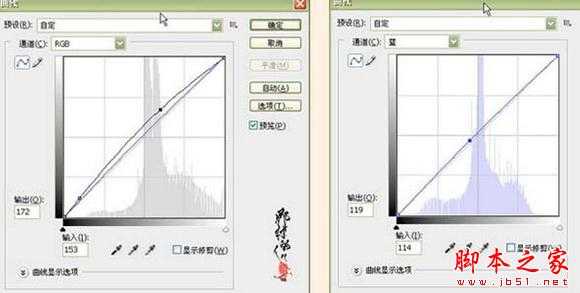

5、新建一个图层,按Ctrl + Alt + Shift + E 盖印图层,用Topaz滤镜适当锐化一下,参数及效果如下图。



7、执行:编辑 > 转换为配置文件,新建一个图层,图层混合模式改为“正片叠底”,做黑白径向渐变,添加图层蒙版,用黑色画笔在需要清晰的地方涂抹。



下一篇:Photoshop将美女眼睛调制出火影忍者写轮眼