Photoshop将花草中的人物图片增加甜美的淡褐色
(编辑:jimmy 日期: 2025/10/30 浏览:3 次 )
淡黄色及淡褐色都是外景图片常用的颜色。大致过程:先把图片的主色转为橙黄色,然后把暖色部分调淡,在高光部分增加一些淡青色或淡蓝色即可。
原图

最终效果

1、打开素材,创建可选颜色调整图层,对黄、绿、中性色进行调整,参数设置如图1 - 3,效果如图4。这一步把背景主色转为黄褐色。
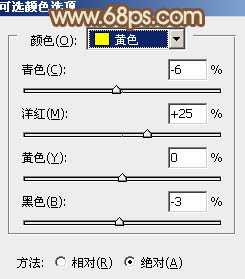
<图1>

<图2>
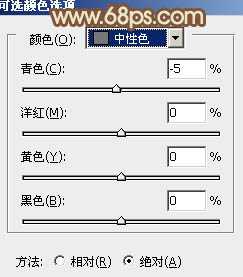
<图3>

<图4>
2、创建曲线调整图层,对各通道进行调整,参数设置如图5 - 8,确定后把图层不透明度改为:50%,效果如图9。这一步主要给图片增加红色。
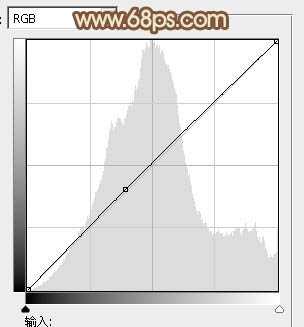
<图5>

<图6>
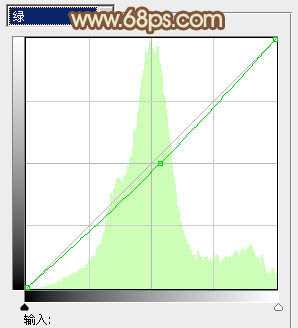
<图7>

<图8>
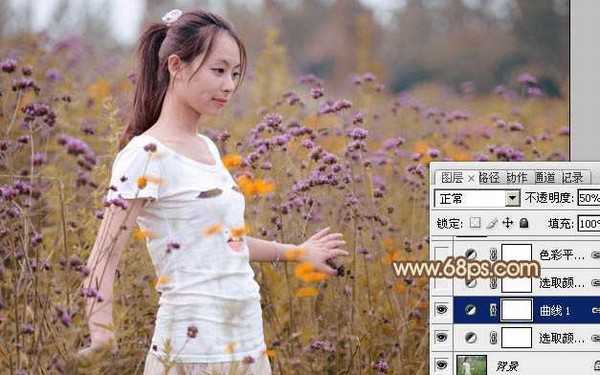
<图9>
3、创建可选颜色调整图层,对红、黄、青进行调整,参数设置如图10 - 12,效果如图13。这一步同样给图片增加红色。

<图10>
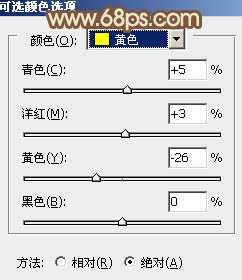
<图11>

<图12>

<图13>
4、创建色彩平衡调整图层,对阴影、中间调、高光进行调整,参数设置如图14 - 16,效果如图17。这一步给图片增加褐色。

<图14>

<图15>

<图16>

<图17>
5、按Ctrl + Alt + 2 调出高光选区,按Ctrl + Shift + I 反选,新建一个图层填充红褐色:#B2674C,混合模式改为“滤色”,不透明度改为:40%,效果如下图。这一步增加图片暗部亮度。

<图18>
6、创建可选颜色调整图层,对红、黄、洋红、白、中性色进行调整,参数设置如图19 - 23,效果如图24。这一步增加图片中红黄色亮度。
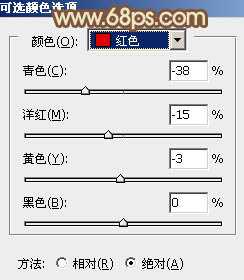
<图19>

<图20>
上一页12 下一页 阅读全文
原图

最终效果

1、打开素材,创建可选颜色调整图层,对黄、绿、中性色进行调整,参数设置如图1 - 3,效果如图4。这一步把背景主色转为黄褐色。
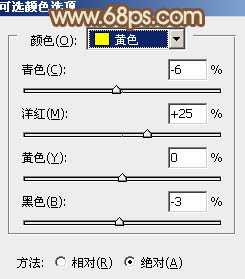
<图1>

<图2>
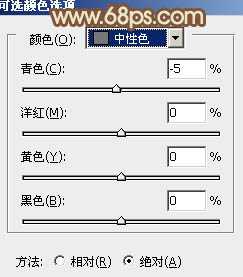
<图3>

<图4>
2、创建曲线调整图层,对各通道进行调整,参数设置如图5 - 8,确定后把图层不透明度改为:50%,效果如图9。这一步主要给图片增加红色。
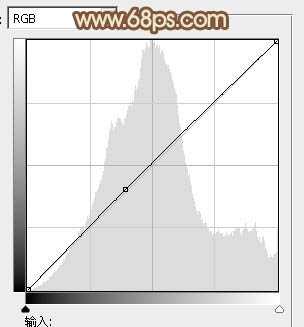
<图5>

<图6>
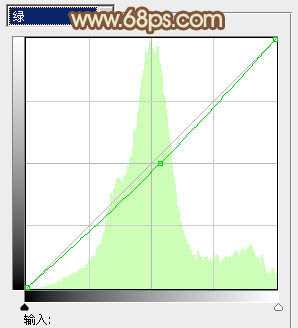
<图7>

<图8>
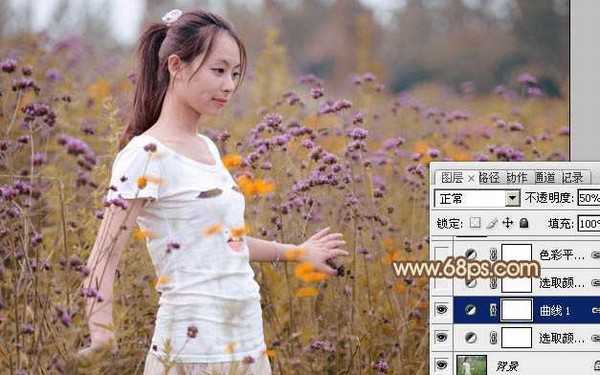
<图9>
3、创建可选颜色调整图层,对红、黄、青进行调整,参数设置如图10 - 12,效果如图13。这一步同样给图片增加红色。

<图10>
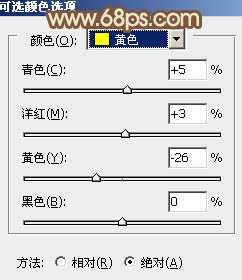
<图11>

<图12>

<图13>
4、创建色彩平衡调整图层,对阴影、中间调、高光进行调整,参数设置如图14 - 16,效果如图17。这一步给图片增加褐色。

<图14>

<图15>

<图16>

<图17>
5、按Ctrl + Alt + 2 调出高光选区,按Ctrl + Shift + I 反选,新建一个图层填充红褐色:#B2674C,混合模式改为“滤色”,不透明度改为:40%,效果如下图。这一步增加图片暗部亮度。

<图18>
6、创建可选颜色调整图层,对红、黄、洋红、白、中性色进行调整,参数设置如图19 - 23,效果如图24。这一步增加图片中红黄色亮度。
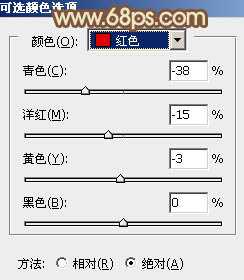
<图19>

<图20>
上一页12 下一页 阅读全文
下一篇:Photoshop利用笔刷制作抽象的水墨美女效果