Photoshop为坐在公园椅子上的美女图片增加流行的韩系黄褐色
(编辑:jimmy 日期: 2025/10/30 浏览:3 次 )
黄褐色是比较好搭配的颜色,调色过程比较简单。只需要把暗部及其它颜色分开调色,暗部转为褐色,其它部分的颜色转为橙黄色或淡黄色,高光部分再增加一些淡蓝色即可。
原图

最终效果

1、打开素材图片,按Ctrl + J 把背景图层复制一层,简单给人物磨一下皮。

<图1>
2、创建可选颜色调整图层,对黄、绿、白、中性、黑进行调整,参数设置如图2 - 6,效果如图7。这一步给图片增加红褐色。
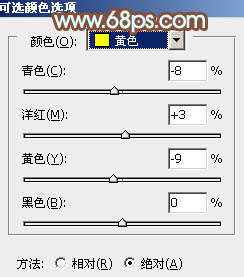
<图2>
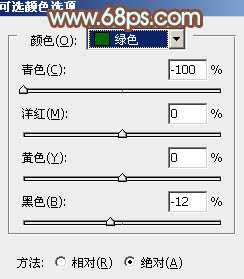
<图3>
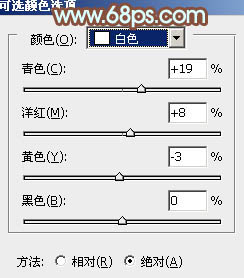
<图4>
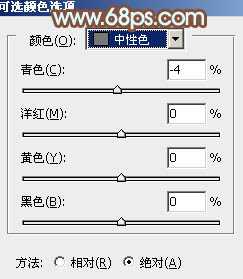
<图5>
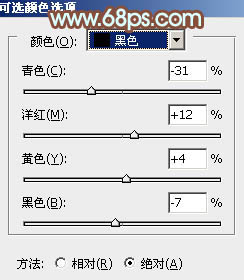
<图6>

<图7>
3、创建曲线调整图层,对RGB、红、绿、蓝进行调整,参数设置如图8 - 11,效果如图12。这一步适当增加图片的亮度。
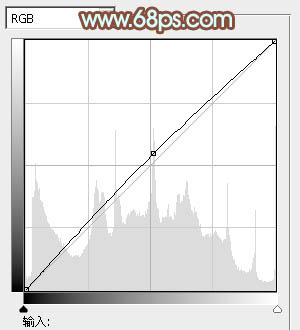
<图8>
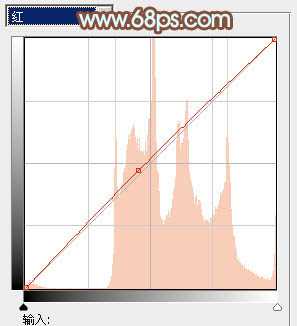
<图9>
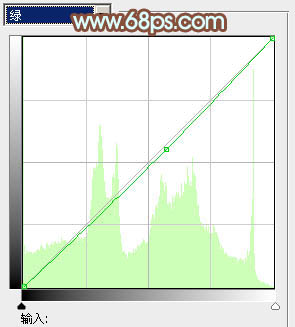
<图10>
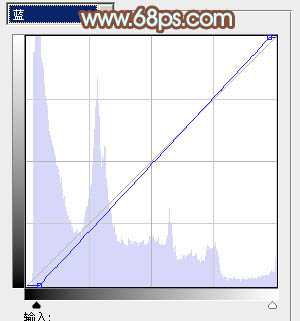
<图11>

<图12>
4、创建色彩平衡调整图层,对阴影,高光进行调整,参数设置如图13,14,效果如图15。这一步微调暗部及高光部分的颜色。

<图13>
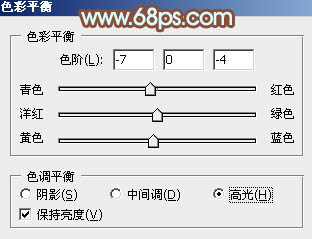
<图14>

<图15>
5、创建可选颜色调整图层,对红、黄、蓝、白、中性色进行调整,参数设置如图16 - 20,效果如图21。这一步主要增加图片中黄色部分的亮度。
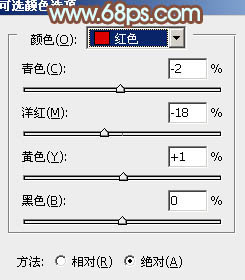
<图16>
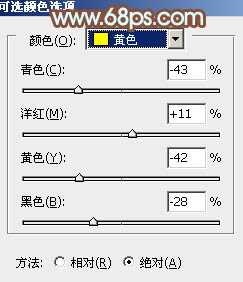
<图17>
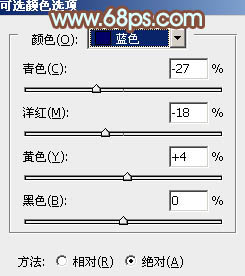
<图18>
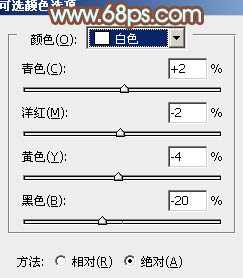
<图19>
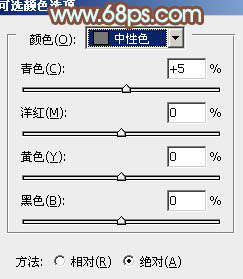
<图20>
上一页12 下一页 阅读全文
原图

最终效果

1、打开素材图片,按Ctrl + J 把背景图层复制一层,简单给人物磨一下皮。

<图1>
2、创建可选颜色调整图层,对黄、绿、白、中性、黑进行调整,参数设置如图2 - 6,效果如图7。这一步给图片增加红褐色。
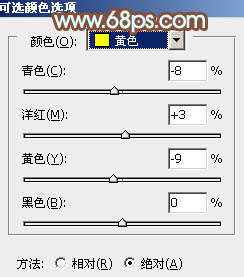
<图2>
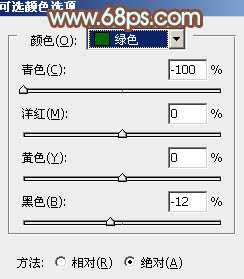
<图3>
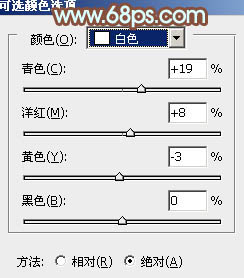
<图4>
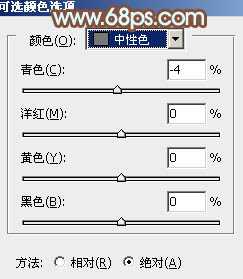
<图5>
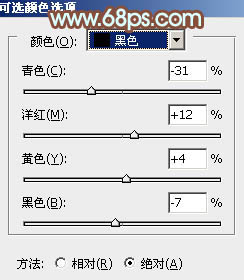
<图6>

<图7>
3、创建曲线调整图层,对RGB、红、绿、蓝进行调整,参数设置如图8 - 11,效果如图12。这一步适当增加图片的亮度。
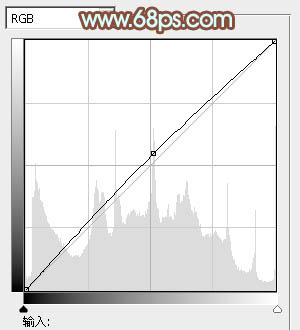
<图8>
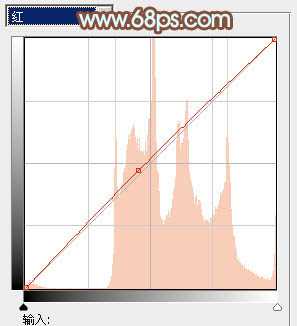
<图9>
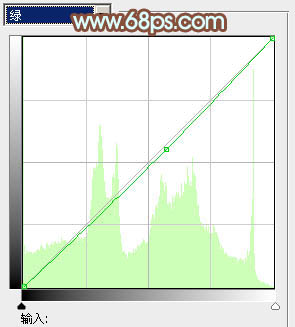
<图10>
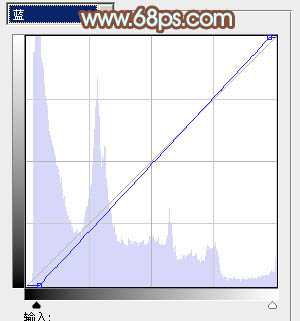
<图11>

<图12>
4、创建色彩平衡调整图层,对阴影,高光进行调整,参数设置如图13,14,效果如图15。这一步微调暗部及高光部分的颜色。

<图13>
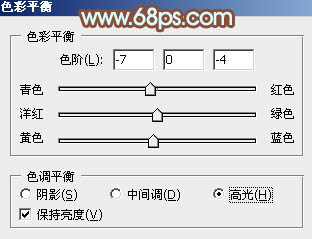
<图14>

<图15>
5、创建可选颜色调整图层,对红、黄、蓝、白、中性色进行调整,参数设置如图16 - 20,效果如图21。这一步主要增加图片中黄色部分的亮度。
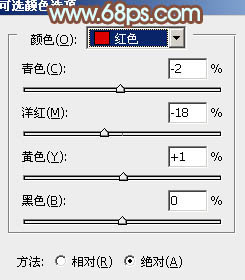
<图16>
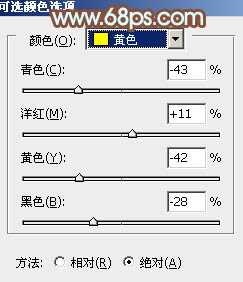
<图17>
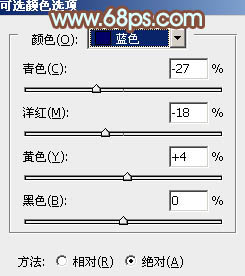
<图18>
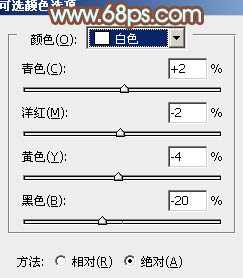
<图19>
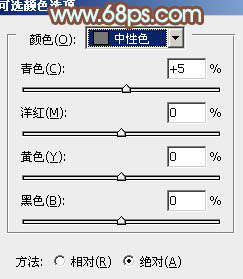
<图20>
上一页12 下一页 阅读全文
下一篇:Photoshop为满脸雀斑的女孩磨皮美白