photoshop为美女图片做超自然磨皮后期处理教程
(编辑:jimmy 日期: 2025/10/30 浏览:3 次 )
磨皮是PS后期处理照片都要做的一个操作。但是磨皮的最大难度就在于是否自然,真实。越真实就越自然,哈哈,这个教程学习过后觉得非常有用,给大家推荐过来,希望朋友们喜欢这篇教程吧,先来看两个效果对比: 
先让我们看看原始图和最终图的对比分析:

选择【绿】通道,并复制【绿】通道,得到【绿副本】通道。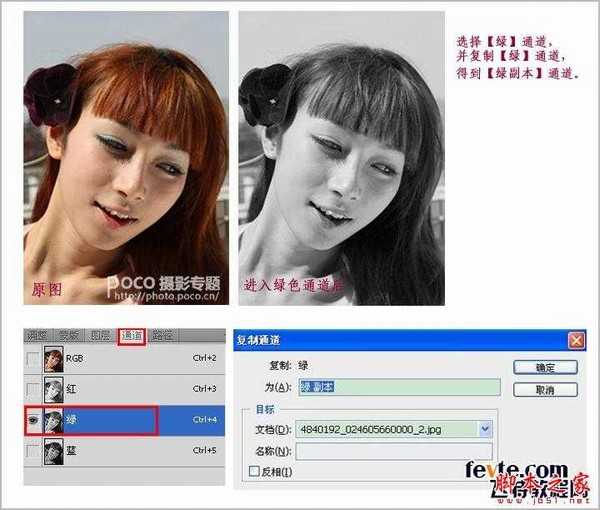
1、选择【滤镜】【其他】【高反差保留】菜单项。
2、弹出【高反差保留】对话框,在弹出的对话框中设置如图所示的参数,然后单击【确定】按钮。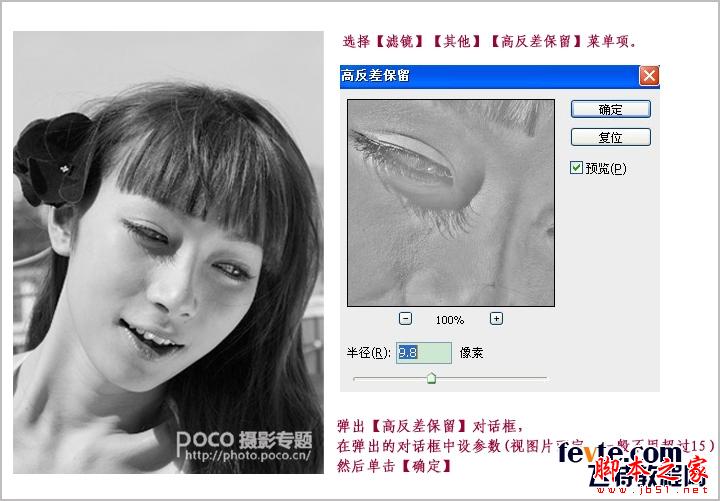
1、将得到的图像进行计算,选择【图像】【计算】菜单项。
2、在弹出的【计算】对话框中将混合设置为"强光",然后单击【确定】按钮。
3、将得到【Alpha 1】通道,再执行2次计算,得到【Alpha 3】通道。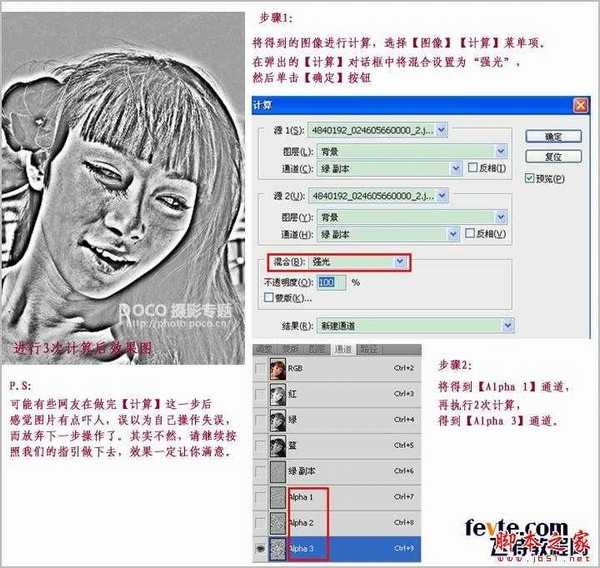
1、按下【Ctrl】键的同时单击【Alpha 3】载入选区,按下【Ctrl 】+【Shift】+【I】组合键将载入的选区反选,得到如图所示的图像效果。
2、图像反选后,按下【Ctrl】+【H】组合键隐藏选区,在通道面板选择【RGB】通道。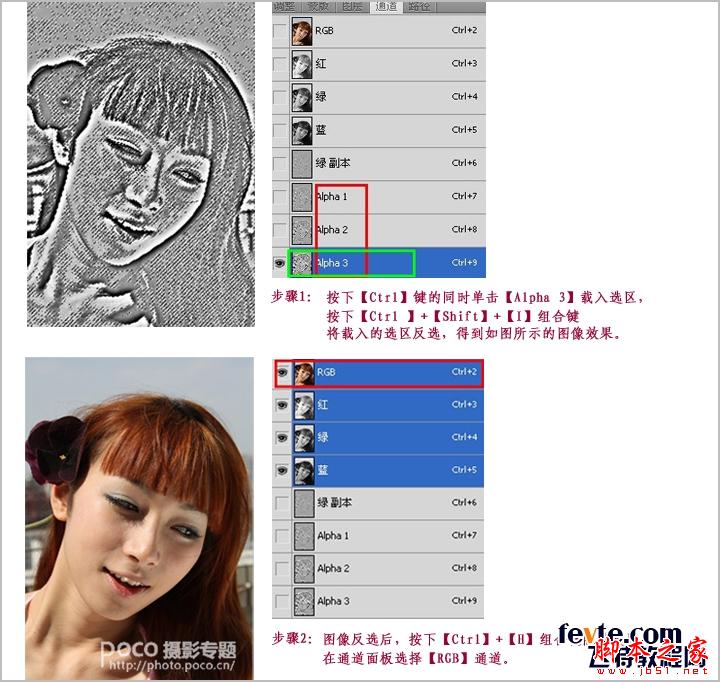
按下【Ctrl】+【M】组合键弹出【曲线】对话框,在【曲线】对话框中设置如图所示的参数,然后单击【确定】按钮。
1、选择【图像】【模式】【Lab】菜单项,选择通道面板中【明度】通道,选择【滤镜】【锐化】【USM 锐化】菜单项。
2、在弹出的【USM 锐化】对话框中设置如图所示的参数,然后单击【确定】按钮。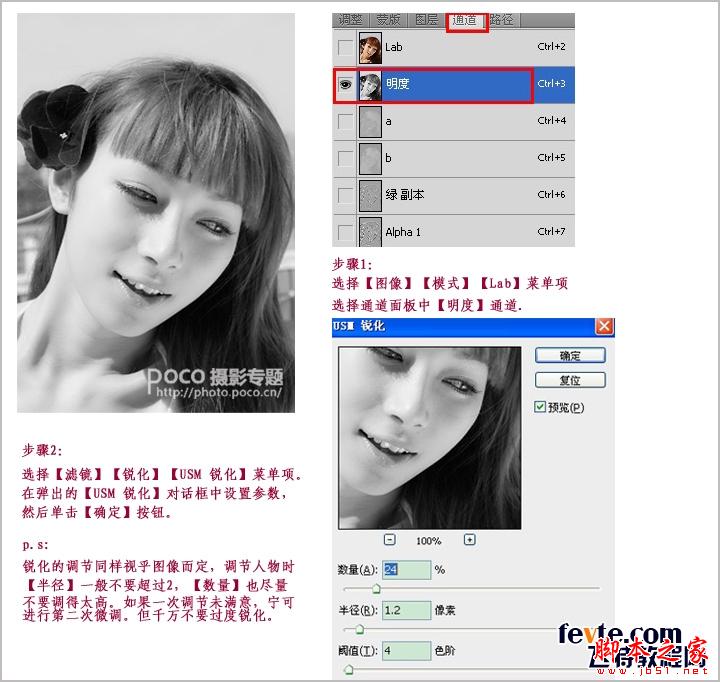
选择【图像】【模式】【RGB】菜单项,将【Lab 颜色】模式转换为【RGB 颜色】模式,得到最终的图像效果。
磨皮是PS后期处理照片都要做的一个操作。但是磨皮的最大难度就在于是否自然,真实。越真实就越自然,哈哈,这个教程学习过后觉得非常有用,给大家推荐过来,希望飞特的朋友们喜欢这篇教程吧,先来看两个效果对比:
先让我们看看原始图和最终图的对比分析:

选择【绿】通道,并复制【绿】通道,得到【绿副本】通道。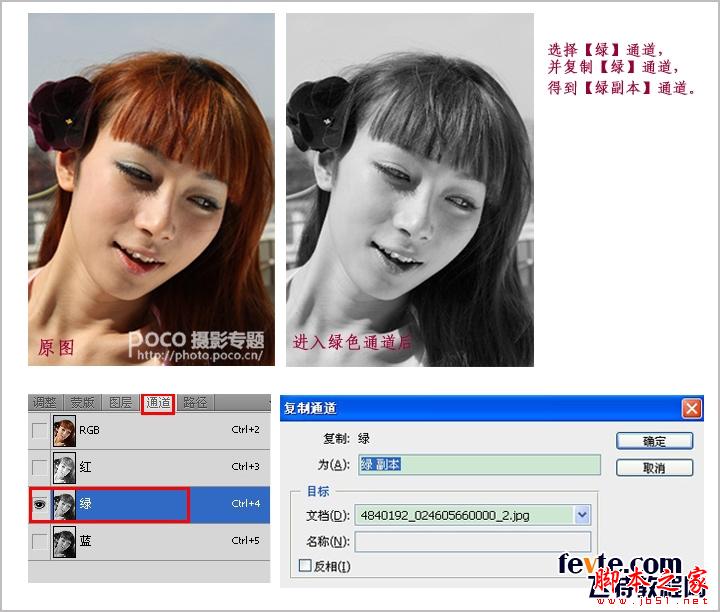
1、选择【滤镜】【其他】【高反差保留】菜单项。
2、弹出【高反差保留】对话框,在弹出的对话框中设置如图所示的参数,然后单击【确定】按钮。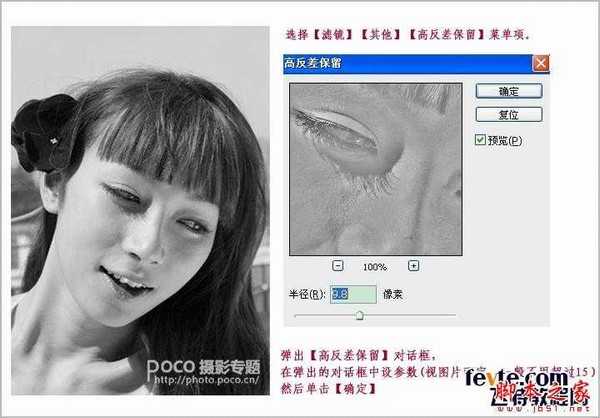
1、将得到的图像进行计算,选择【图像】【计算】菜单项。
2、在弹出的【计算】对话框中将混合设置为"强光",然后单击【确定】按钮。
3、将得到【Alpha 1】通道,再执行2次计算,得到【Alpha 3】通道。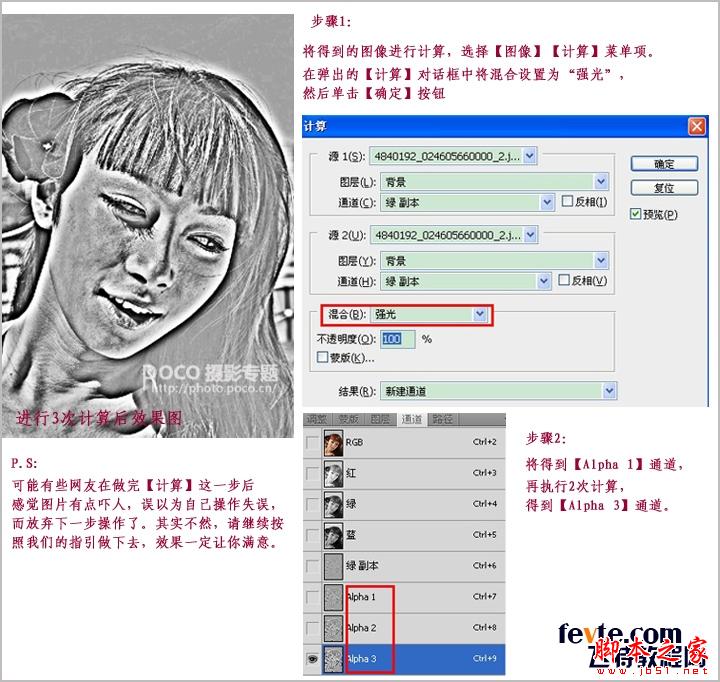
1、按下【Ctrl】键的同时单击【Alpha 3】载入选区,按下【Ctrl 】+【Shift】+【I】组合键将载入的选区反选,得到如图所示的图像效果。
2、图像反选后,按下【Ctrl】+【H】组合键隐藏选区,在通道面板选择【RGB】通道。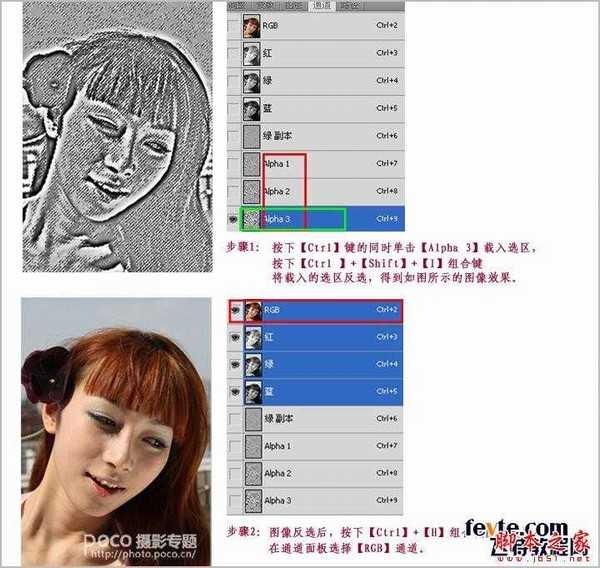
按下【Ctrl】+【M】组合键弹出【曲线】对话框,在【曲线】对话框中设置如图所示的参数,然后单击【确定】按钮。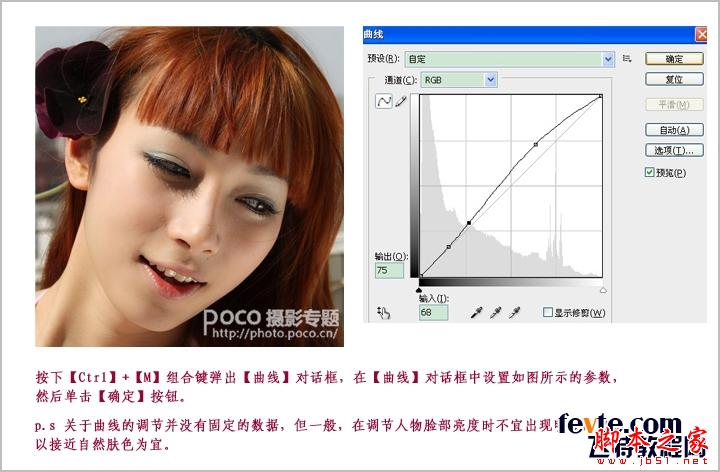
1、选择【图像】【模式】【Lab】菜单项,选择通道面板中【明度】通道,选择【滤镜】【锐化】【USM 锐化】菜单项。
2、在弹出的【USM 锐化】对话框中设置如图所示的参数,然后单击【确定】按钮。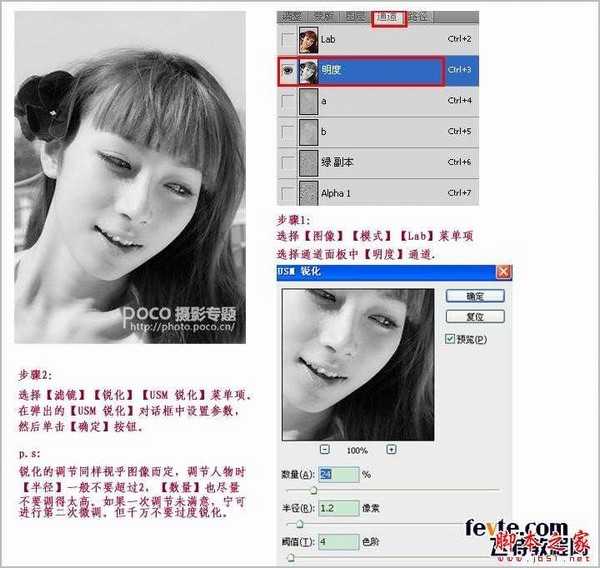
选择【图像】【模式】【RGB】菜单项,将【Lab 颜色】模式转换为【RGB 颜色】模式,得到最终的图像效果。

先让我们看看原始图和最终图的对比分析:

选择【绿】通道,并复制【绿】通道,得到【绿副本】通道。
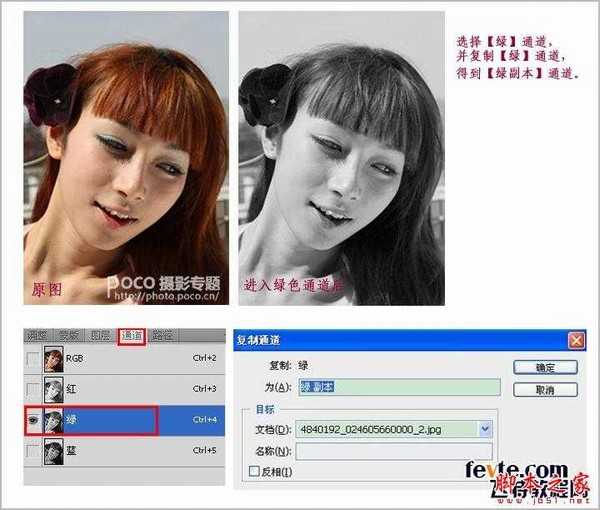
1、选择【滤镜】【其他】【高反差保留】菜单项。
2、弹出【高反差保留】对话框,在弹出的对话框中设置如图所示的参数,然后单击【确定】按钮。
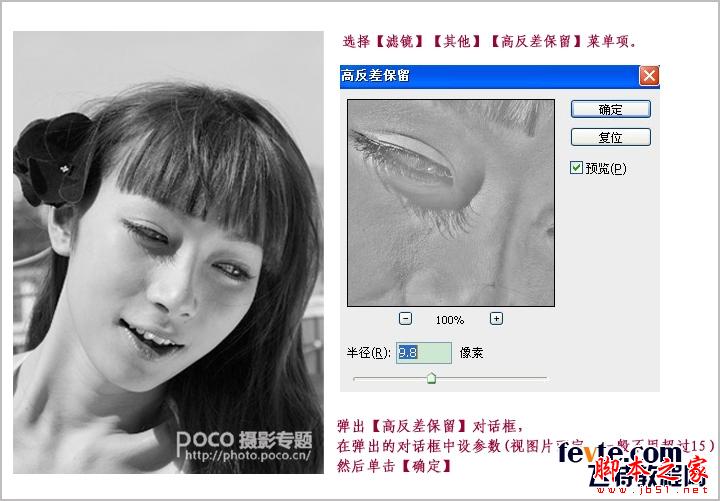
1、将得到的图像进行计算,选择【图像】【计算】菜单项。
2、在弹出的【计算】对话框中将混合设置为"强光",然后单击【确定】按钮。
3、将得到【Alpha 1】通道,再执行2次计算,得到【Alpha 3】通道。
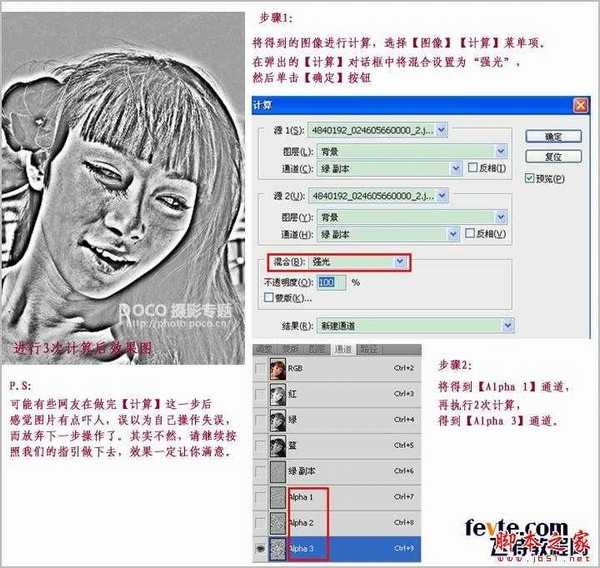
1、按下【Ctrl】键的同时单击【Alpha 3】载入选区,按下【Ctrl 】+【Shift】+【I】组合键将载入的选区反选,得到如图所示的图像效果。
2、图像反选后,按下【Ctrl】+【H】组合键隐藏选区,在通道面板选择【RGB】通道。
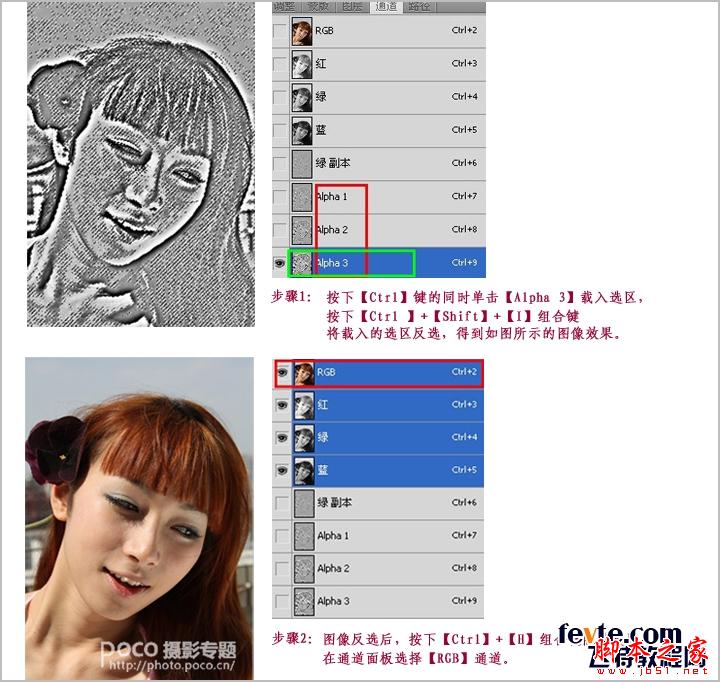
按下【Ctrl】+【M】组合键弹出【曲线】对话框,在【曲线】对话框中设置如图所示的参数,然后单击【确定】按钮。

1、选择【图像】【模式】【Lab】菜单项,选择通道面板中【明度】通道,选择【滤镜】【锐化】【USM 锐化】菜单项。
2、在弹出的【USM 锐化】对话框中设置如图所示的参数,然后单击【确定】按钮。
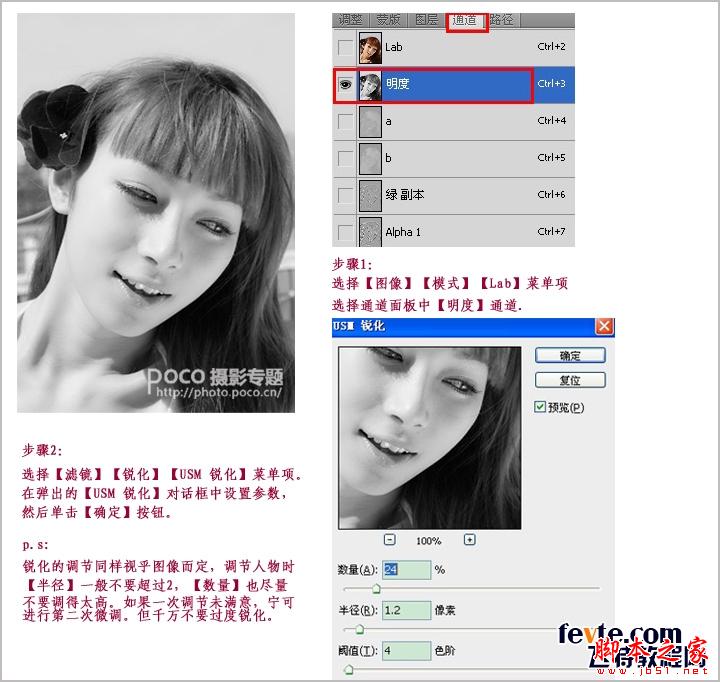
选择【图像】【模式】【RGB】菜单项,将【Lab 颜色】模式转换为【RGB 颜色】模式,得到最终的图像效果。

磨皮是PS后期处理照片都要做的一个操作。但是磨皮的最大难度就在于是否自然,真实。越真实就越自然,哈哈,这个教程学习过后觉得非常有用,给大家推荐过来,希望飞特的朋友们喜欢这篇教程吧,先来看两个效果对比:

先让我们看看原始图和最终图的对比分析:

选择【绿】通道,并复制【绿】通道,得到【绿副本】通道。
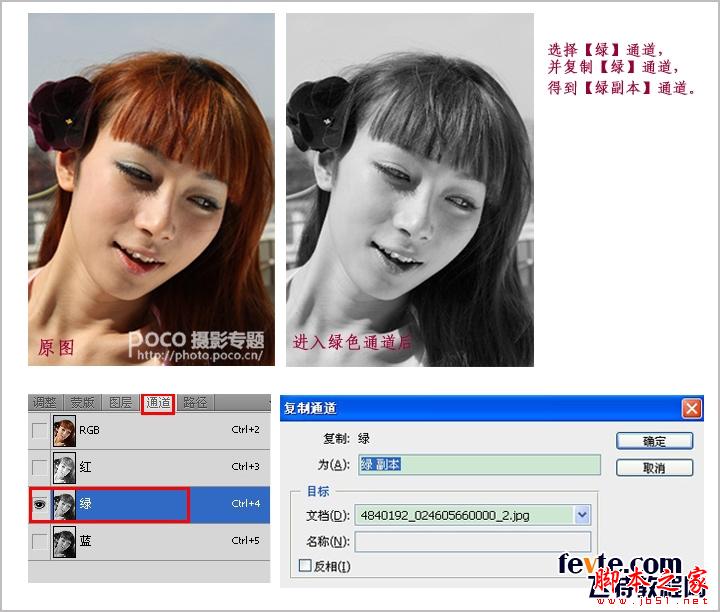
1、选择【滤镜】【其他】【高反差保留】菜单项。
2、弹出【高反差保留】对话框,在弹出的对话框中设置如图所示的参数,然后单击【确定】按钮。
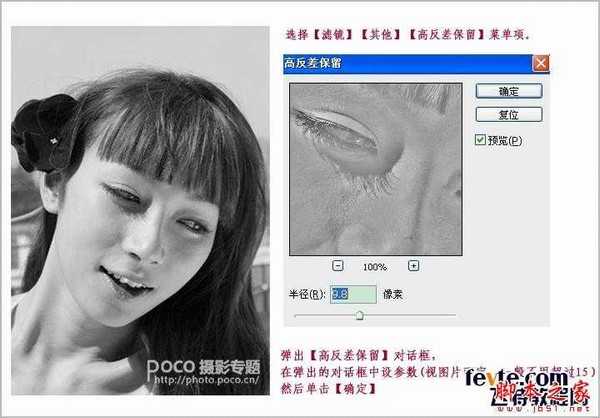
1、将得到的图像进行计算,选择【图像】【计算】菜单项。
2、在弹出的【计算】对话框中将混合设置为"强光",然后单击【确定】按钮。
3、将得到【Alpha 1】通道,再执行2次计算,得到【Alpha 3】通道。
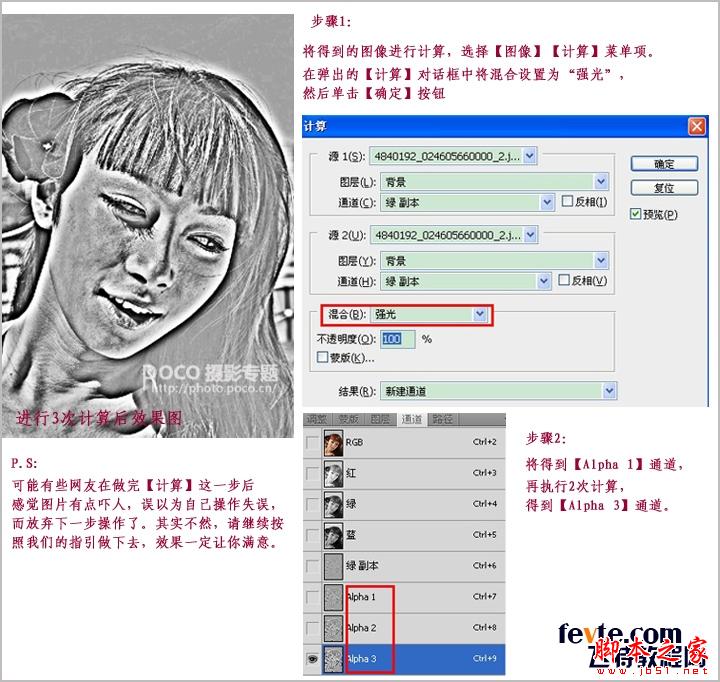
1、按下【Ctrl】键的同时单击【Alpha 3】载入选区,按下【Ctrl 】+【Shift】+【I】组合键将载入的选区反选,得到如图所示的图像效果。
2、图像反选后,按下【Ctrl】+【H】组合键隐藏选区,在通道面板选择【RGB】通道。
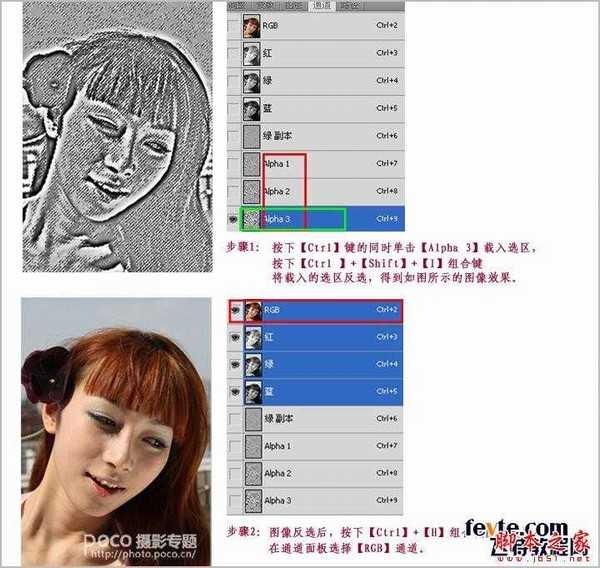
按下【Ctrl】+【M】组合键弹出【曲线】对话框,在【曲线】对话框中设置如图所示的参数,然后单击【确定】按钮。
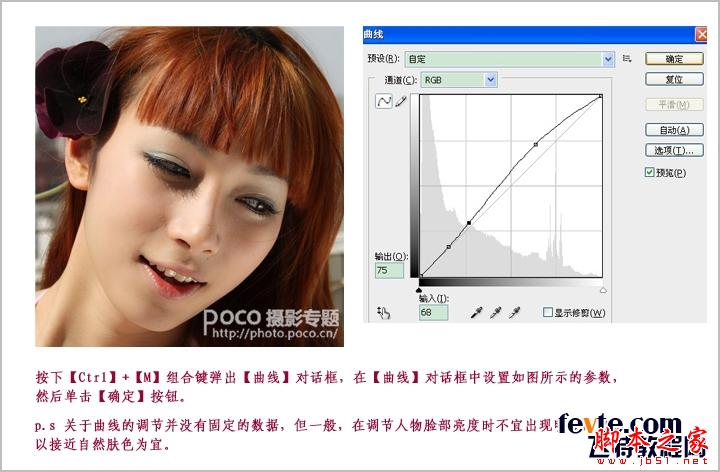
1、选择【图像】【模式】【Lab】菜单项,选择通道面板中【明度】通道,选择【滤镜】【锐化】【USM 锐化】菜单项。
2、在弹出的【USM 锐化】对话框中设置如图所示的参数,然后单击【确定】按钮。
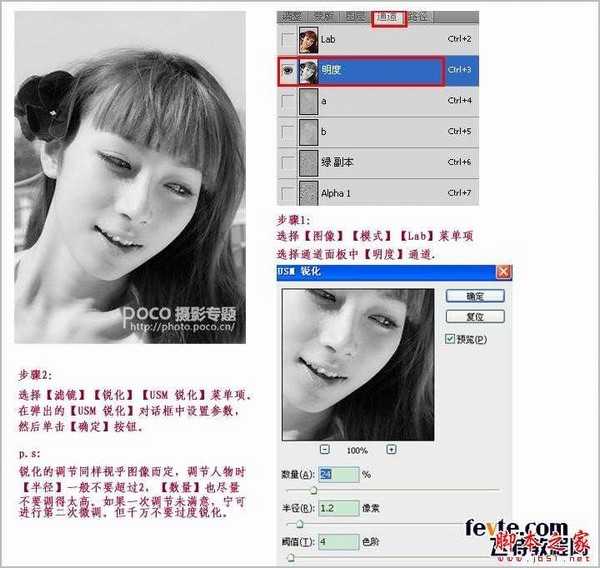
选择【图像】【模式】【RGB】菜单项,将【Lab 颜色】模式转换为【RGB 颜色】模式,得到最终的图像效果。

下一篇:photoshop为树林中的人物调制出漂亮的橙绿色