photoshop利用高斯模糊滤镜将满脸雀斑人物光滑磨皮教程
(编辑:jimmy 日期: 2025/10/30 浏览:3 次 )
光滑磨皮是磨皮中最常用的,同时也是较快的磨皮方法。
原理:利用高斯模糊滤镜把人物图片整体模糊处理,然后用图层蒙版控制好模糊的范围即需要处理的皮肤部分,这样可以快速消除皮肤部分的杂色及瑕疵。如果一次模糊后还不够光滑,可以盖印图层,适当多模糊一点,再用蒙版控制好皮肤范围。直到自己满意为止。
光滑磨皮大致分为三个大的步骤:第一步用高斯模糊滤镜模糊皮肤,用蒙版控制范围,去掉较为明显的杂色及瑕疵;第二步用涂抹工具处理细小的瑕疵及加强五官等部位的轮廓;第三步整体美白及润色。
原图

最终效果

1、打开素材图片,按Ctrl + Alt + 2 调出高光选区,创建曲线调整图层,对RGB、红、蓝进行调整,参数设置如图1,效果如图2。这一步把肤色稍微调亮。
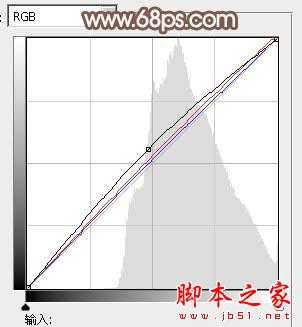
<图1>

<图2>
2、新建一个图层,按Ctrl + Alt + Shift + E 盖印图层,如下图。
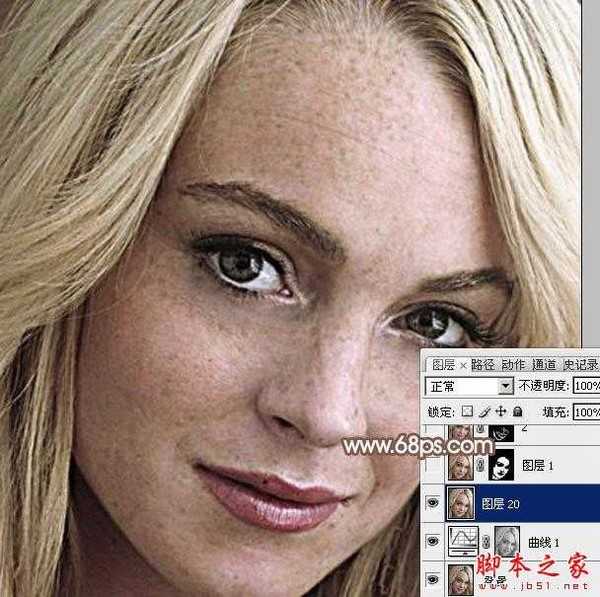
<图3>
3、对盖印图层执行:滤镜 > 模糊 > 高斯模糊,数值为5,如图4,确定后效果如图5。

<图4>

<图5>
4、按住Alt键后用鼠标点击蒙版图标,添加蒙版,如图6,效果如图7。

<图6>
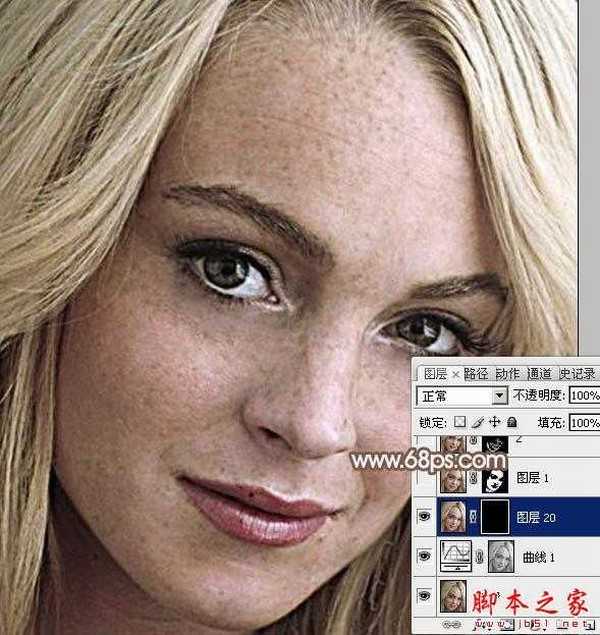
<图7>
5、把前景颜色设置为白色,选择画笔工具,画笔不透明度设置为50%,大小可以随意,如下图。

<图8>
6、在蒙版状态(图层面板当前图层缩略图位置,蒙版上面有白框既是蒙版状态),用画笔开始涂抹(涂抹之前前景色要设置为白色),涂抹的时候先涂抹皮肤面积较大的区域,五官及轮廓边缘位置不需要涂抹。
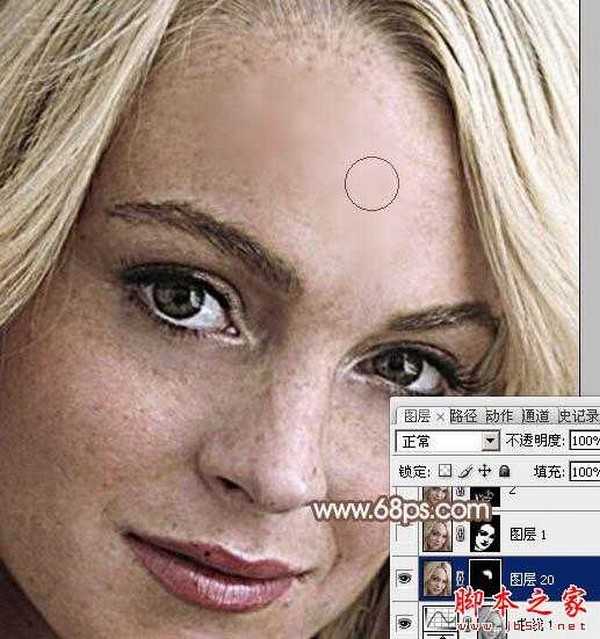
<图9>
7、皮肤面积较小的部分,就需要缩小画笔的大小,再慢慢涂抹,如下图。

<图10>
8、涂抹的时候尽量不要去涂抹五官轮廓边缘,这样很容易弄花皮肤。大致涂好的效果如下图。
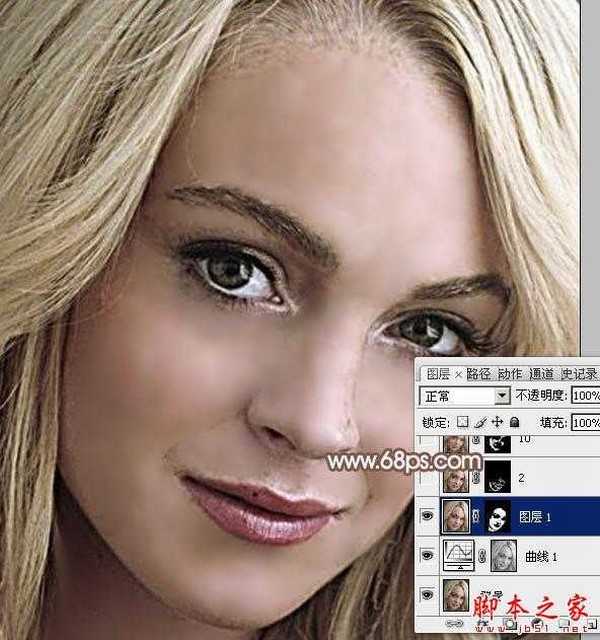
<图11>
9、新建一个图层,按Ctrl + Alt + Shift + E 盖印图层,如下图。

<图12>
10、执行:滤镜 > 模糊 > 高斯模糊,数值为2,如下图。

<图13>
11、按住Alt键添加图层蒙版,选择画笔工具,前景色为白色不变,后面涂抹的时候前景色都为白色。这次涂抹的时候只需要涂抹五官及脸部的轮廓区域,如图14,效果如图15。

<图14>
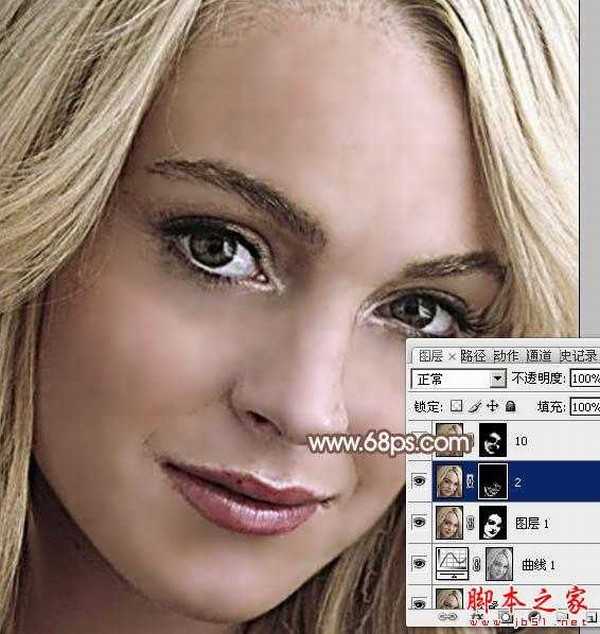
<图15>
12、再新建一个图层,盖印图层。执行:滤镜 > 模糊 > 高斯模糊,数值为10,如下图。

<图16>
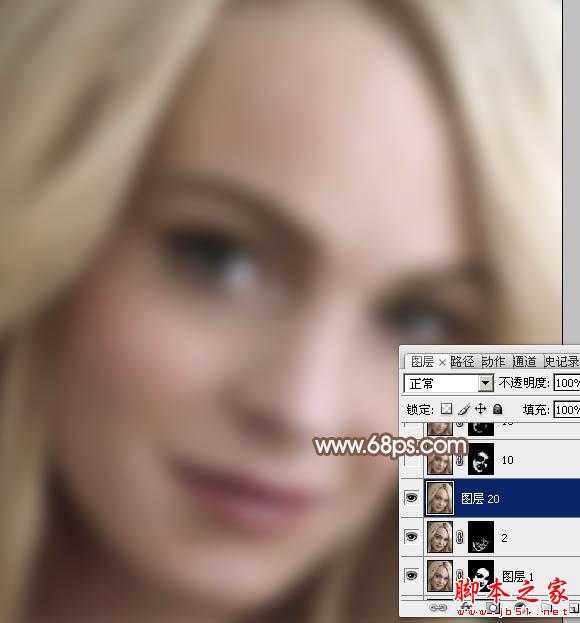
<图17>
13、按住Alt键添加图层蒙版,用白色画笔涂抹皮肤中间位置,如图18,效果如图19。这一步把皮肤涂抹自然。

<图18>
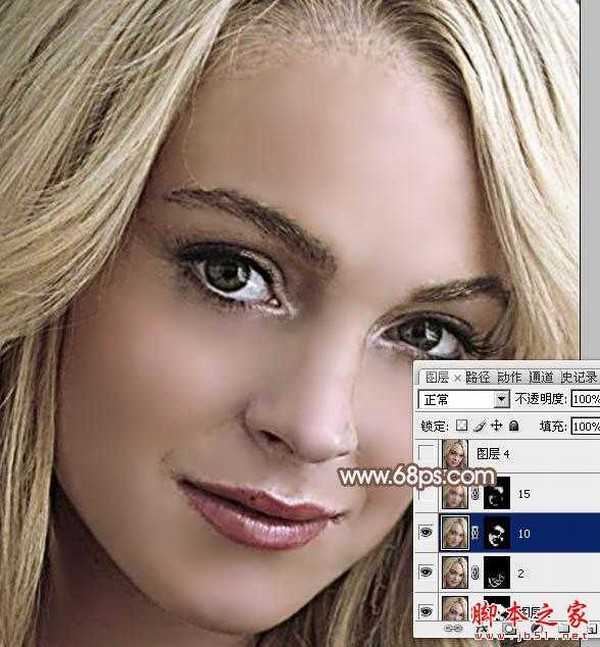
<图19>
14、新建一个图层,盖印图层,执行:滤镜 > 模糊 > 高斯模糊,数值为15,如下图。

<图20>
15、按住Alt键添加图层蒙版,用白色画笔涂抹皮肤中性区域,如图21,效果如图22。经过这两步处理,皮肤已经非常光滑了,不过轮廓部分还有很多杂点需要处理。
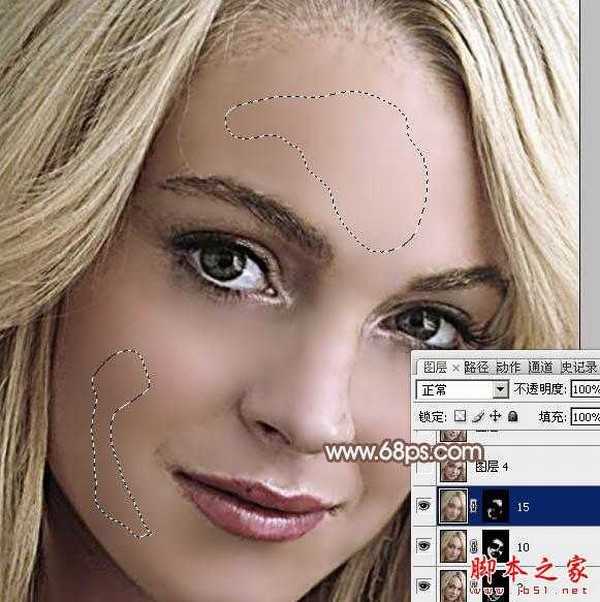
<图21>

<图22>
16、新建一个图层,盖印图层,混合模式改为“滤色”,不透明度改为:20%,效果如下图。
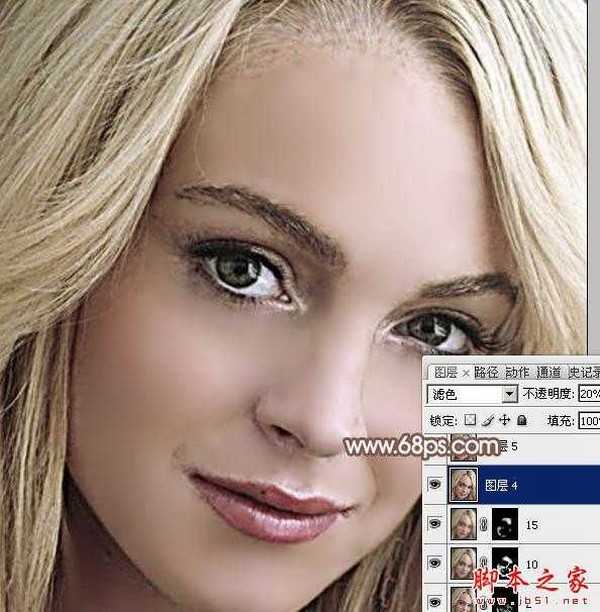
<图23>
17、现在来处理轮廓部分。新建一个图层,盖印图层,用钢笔勾出人物脸部轮廓,转为选区后给图层蒙版蒙版,如下图。

<图24>
18、激活图层状态,如图25,白色方框在图层缩略图上,如下图。

<图25>
19、选择涂抹工具,大小任意,强度为20%,如下图。

<图26>
20、先来涂抹脸部轮廓,涂抹的方向为由边缘往外涂抹,如下图。
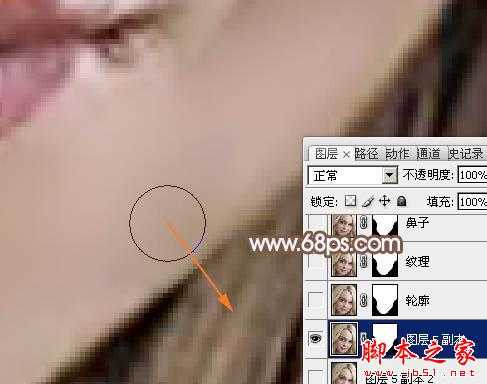
<图27>
21、慢慢涂抹,直到把右侧边缘涂抹干净,过程如下图。

<图28>

<图29>
22、新建一个图层,盖印图层(没做好一个步骤就需要盖印一个图层,这样方便修改)。现在来涂抹纹理部分,用钢笔勾出下图所示的选区,羽化1个像素。
选择涂抹工具,设置不变,涂抹的时候底部的杂色往上涂抹,涂好后用加深工具稍微涂暗阴影部分,如图31。然后按Ctrl + Shift + I 把选区反选,同样的方法涂抹上面的皮肤。

<图30>

<图31>
23、右侧的纹理也是同样的方法处理,处理好的效果如下图。

<图32>
24、新建一个图层,盖印图层,用钢笔勾出鼻子轮廓,选择选区后,选择涂抹工具,同上的方法先涂抹选区边缘,然后反选涂抹外轮廓,局部需要阴影的部分,用加深工具涂按,过程如图33,34。
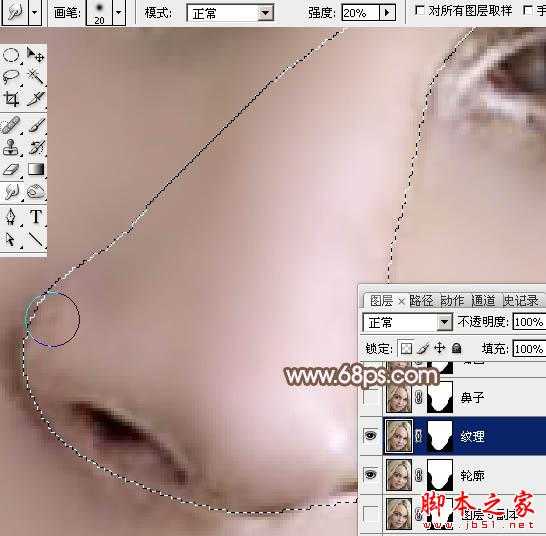
<图33>

<图34>
25、新建一个图层,盖印图层,同上的方法涂抹嘴唇部分,效果如下图。

<图35>
26、新建一个图层,盖印图层,再涂抹眼角及眉毛部分,眼睛部分涂抹的时候需要把睫毛单独的涂出来,耐心很重要。

<图36>
27、基本涂抹干净以后,创建曲线调整图层,把全图稍微涂亮一点,如下图。

<图37>

<图38>
28、新建一个图层,盖印图层,执行:滤镜 > 其它 > 自定,数值默认,确定后按住Alt键添加图层蒙版,用白色画笔把皮肤较大区域部分涂抹出来,给皮肤增加一点细节。

<图39>

<图40>
29、创建亮度/对比度调整图层,适当增加对比度,参数及效果如下图。

<图41>

<图42>
最后微调一下肤色,再整体锐化一下,完成最终效果。

原理:利用高斯模糊滤镜把人物图片整体模糊处理,然后用图层蒙版控制好模糊的范围即需要处理的皮肤部分,这样可以快速消除皮肤部分的杂色及瑕疵。如果一次模糊后还不够光滑,可以盖印图层,适当多模糊一点,再用蒙版控制好皮肤范围。直到自己满意为止。
光滑磨皮大致分为三个大的步骤:第一步用高斯模糊滤镜模糊皮肤,用蒙版控制范围,去掉较为明显的杂色及瑕疵;第二步用涂抹工具处理细小的瑕疵及加强五官等部位的轮廓;第三步整体美白及润色。
原图

最终效果

1、打开素材图片,按Ctrl + Alt + 2 调出高光选区,创建曲线调整图层,对RGB、红、蓝进行调整,参数设置如图1,效果如图2。这一步把肤色稍微调亮。
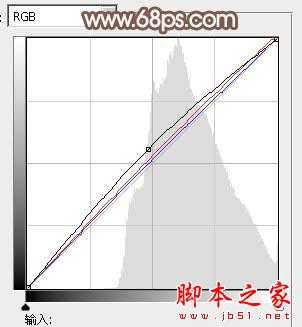
<图1>

<图2>
2、新建一个图层,按Ctrl + Alt + Shift + E 盖印图层,如下图。
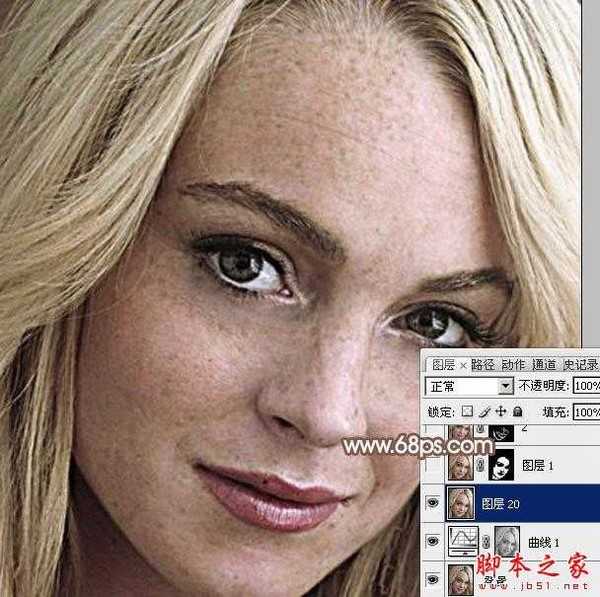
<图3>
3、对盖印图层执行:滤镜 > 模糊 > 高斯模糊,数值为5,如图4,确定后效果如图5。

<图4>

<图5>
4、按住Alt键后用鼠标点击蒙版图标,添加蒙版,如图6,效果如图7。

<图6>
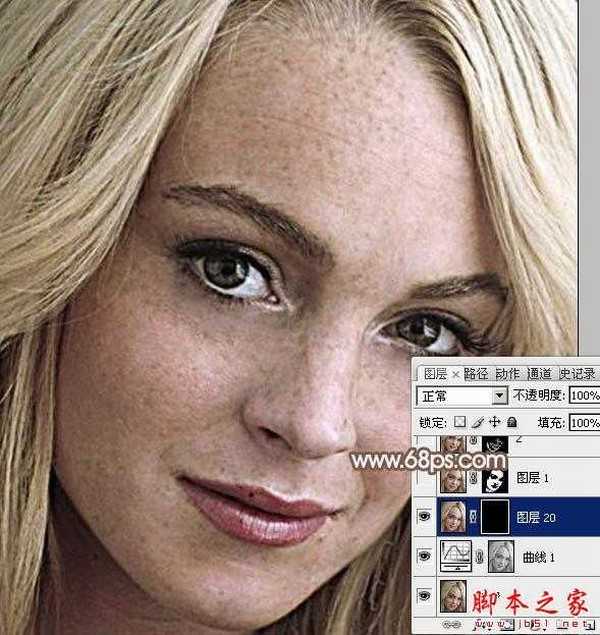
<图7>
5、把前景颜色设置为白色,选择画笔工具,画笔不透明度设置为50%,大小可以随意,如下图。

<图8>
6、在蒙版状态(图层面板当前图层缩略图位置,蒙版上面有白框既是蒙版状态),用画笔开始涂抹(涂抹之前前景色要设置为白色),涂抹的时候先涂抹皮肤面积较大的区域,五官及轮廓边缘位置不需要涂抹。
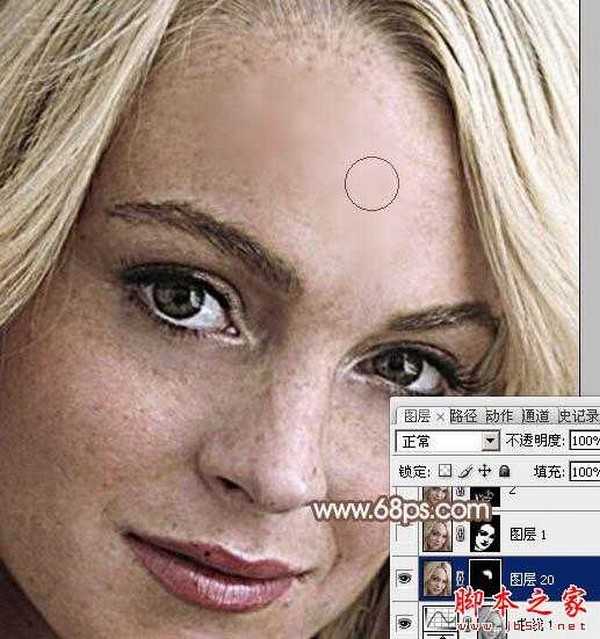
<图9>
7、皮肤面积较小的部分,就需要缩小画笔的大小,再慢慢涂抹,如下图。

<图10>
8、涂抹的时候尽量不要去涂抹五官轮廓边缘,这样很容易弄花皮肤。大致涂好的效果如下图。
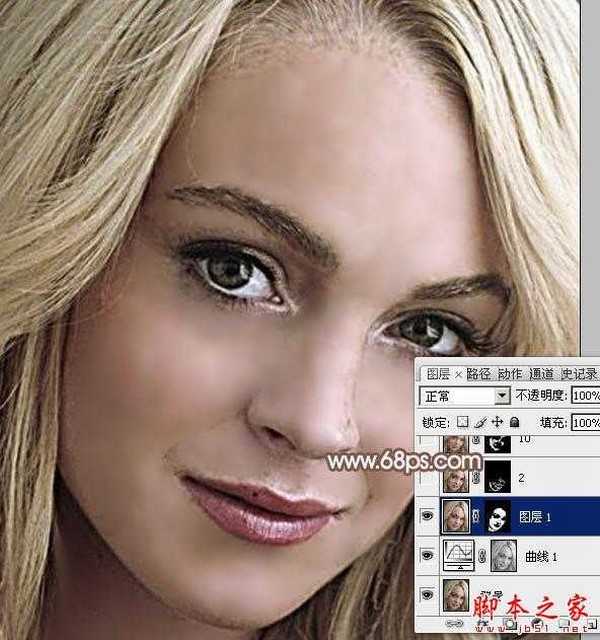
<图11>
9、新建一个图层,按Ctrl + Alt + Shift + E 盖印图层,如下图。

<图12>
10、执行:滤镜 > 模糊 > 高斯模糊,数值为2,如下图。

<图13>
11、按住Alt键添加图层蒙版,选择画笔工具,前景色为白色不变,后面涂抹的时候前景色都为白色。这次涂抹的时候只需要涂抹五官及脸部的轮廓区域,如图14,效果如图15。

<图14>
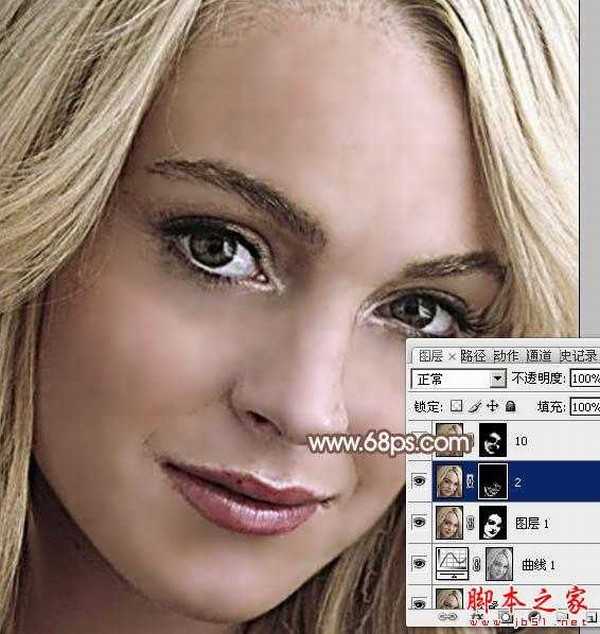
<图15>
12、再新建一个图层,盖印图层。执行:滤镜 > 模糊 > 高斯模糊,数值为10,如下图。

<图16>
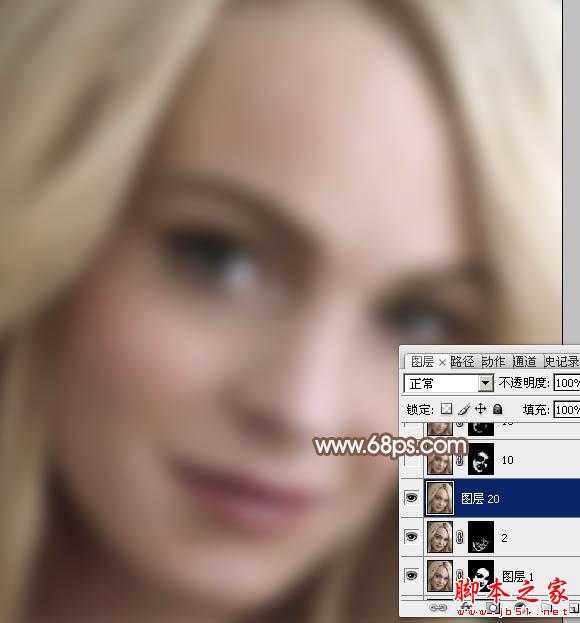
<图17>
13、按住Alt键添加图层蒙版,用白色画笔涂抹皮肤中间位置,如图18,效果如图19。这一步把皮肤涂抹自然。

<图18>
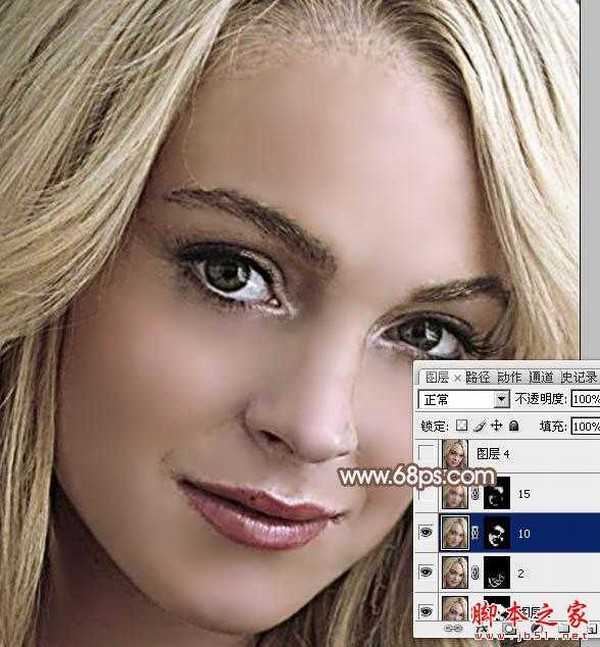
<图19>
14、新建一个图层,盖印图层,执行:滤镜 > 模糊 > 高斯模糊,数值为15,如下图。

<图20>
15、按住Alt键添加图层蒙版,用白色画笔涂抹皮肤中性区域,如图21,效果如图22。经过这两步处理,皮肤已经非常光滑了,不过轮廓部分还有很多杂点需要处理。
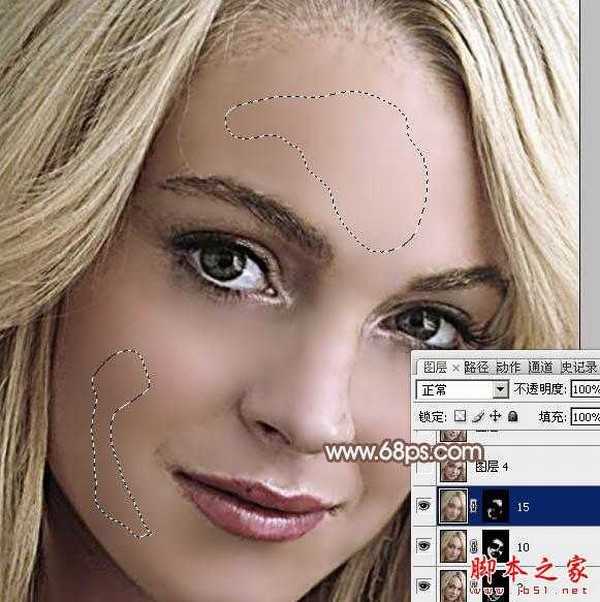
<图21>

<图22>
16、新建一个图层,盖印图层,混合模式改为“滤色”,不透明度改为:20%,效果如下图。
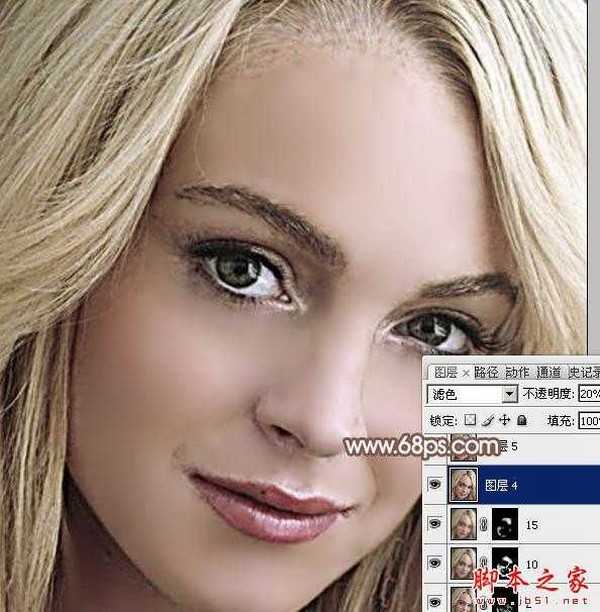
<图23>
17、现在来处理轮廓部分。新建一个图层,盖印图层,用钢笔勾出人物脸部轮廓,转为选区后给图层蒙版蒙版,如下图。

<图24>
18、激活图层状态,如图25,白色方框在图层缩略图上,如下图。

<图25>
19、选择涂抹工具,大小任意,强度为20%,如下图。

<图26>
20、先来涂抹脸部轮廓,涂抹的方向为由边缘往外涂抹,如下图。
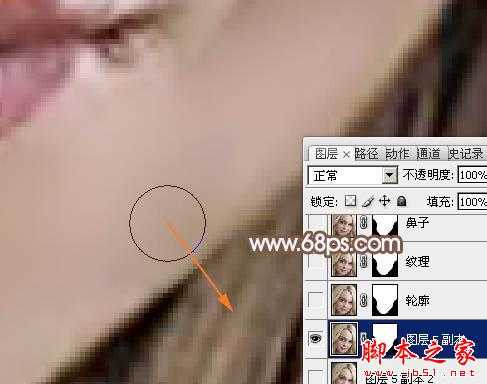
<图27>
21、慢慢涂抹,直到把右侧边缘涂抹干净,过程如下图。

<图28>

<图29>
22、新建一个图层,盖印图层(没做好一个步骤就需要盖印一个图层,这样方便修改)。现在来涂抹纹理部分,用钢笔勾出下图所示的选区,羽化1个像素。
选择涂抹工具,设置不变,涂抹的时候底部的杂色往上涂抹,涂好后用加深工具稍微涂暗阴影部分,如图31。然后按Ctrl + Shift + I 把选区反选,同样的方法涂抹上面的皮肤。

<图30>

<图31>
23、右侧的纹理也是同样的方法处理,处理好的效果如下图。

<图32>
24、新建一个图层,盖印图层,用钢笔勾出鼻子轮廓,选择选区后,选择涂抹工具,同上的方法先涂抹选区边缘,然后反选涂抹外轮廓,局部需要阴影的部分,用加深工具涂按,过程如图33,34。
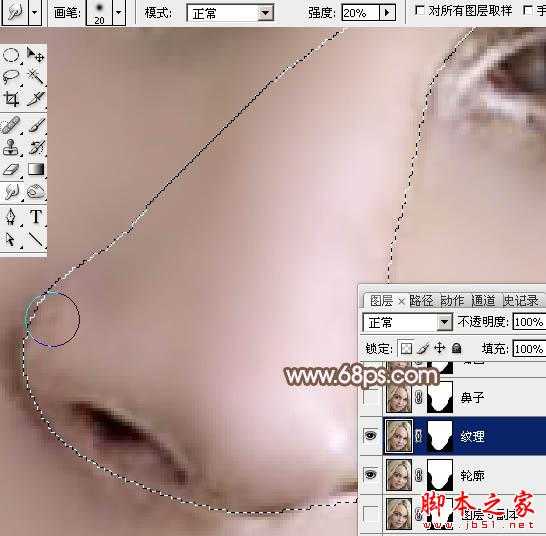
<图33>

<图34>
25、新建一个图层,盖印图层,同上的方法涂抹嘴唇部分,效果如下图。

<图35>
26、新建一个图层,盖印图层,再涂抹眼角及眉毛部分,眼睛部分涂抹的时候需要把睫毛单独的涂出来,耐心很重要。

<图36>
27、基本涂抹干净以后,创建曲线调整图层,把全图稍微涂亮一点,如下图。

<图37>

<图38>
28、新建一个图层,盖印图层,执行:滤镜 > 其它 > 自定,数值默认,确定后按住Alt键添加图层蒙版,用白色画笔把皮肤较大区域部分涂抹出来,给皮肤增加一点细节。

<图39>

<图40>
29、创建亮度/对比度调整图层,适当增加对比度,参数及效果如下图。

<图41>

<图42>
最后微调一下肤色,再整体锐化一下,完成最终效果。

下一篇:Photoshop将花边的美女调制出甜美的暖紫色