Photoshop将男孩照片的头发快速改变颜色教程
(编辑:jimmy 日期: 2025/10/30 浏览:3 次 )
最终效果

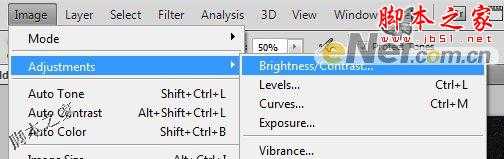
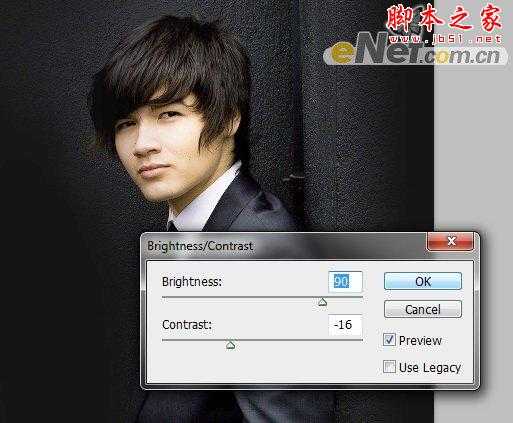



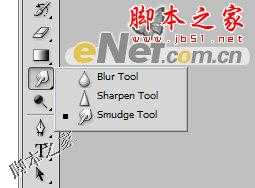



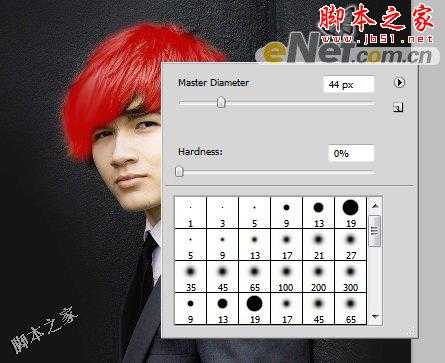

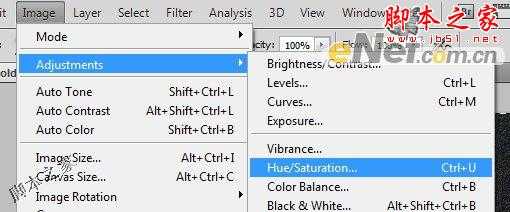
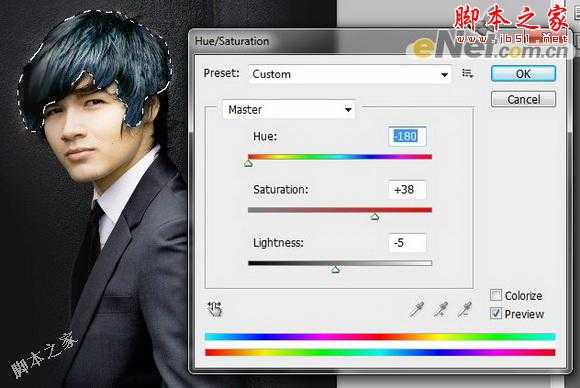
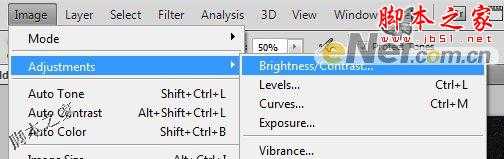

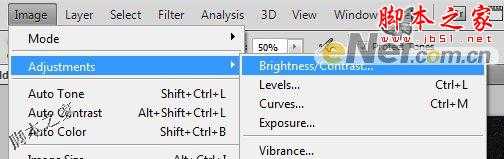
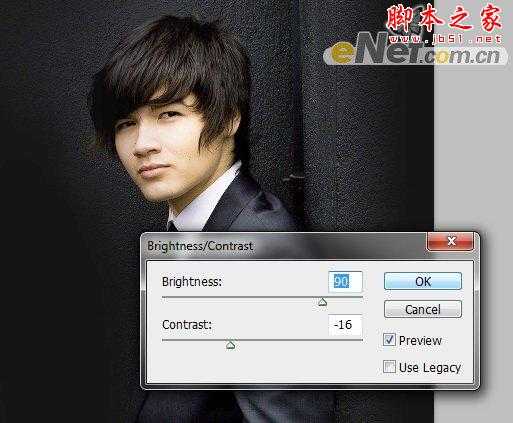



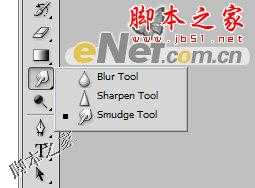



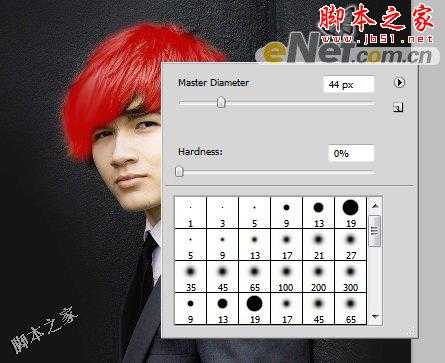

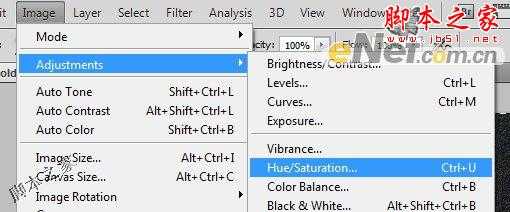
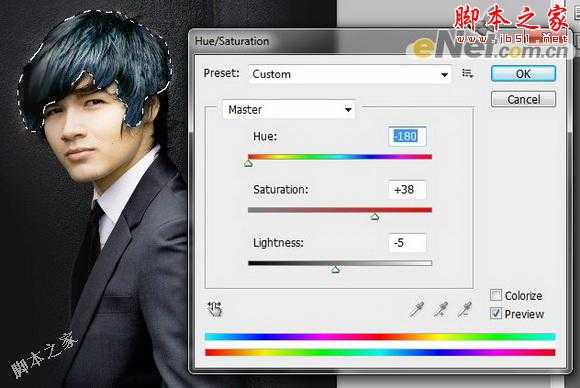
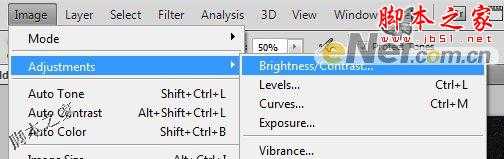
下一篇:Photoshop将草地上的美女调制出柔美的橙紫色