Photoshop将投影人像做后期处理教程
(编辑:jimmy 日期: 2025/10/30 浏览:3 次 )
摄影的魅力在于千变万化的光影,它总是带给我们惊喜。在人像摄影中,借助一定的器材,可以令你的作品充满绚丽的光影魅力。下面,POCOer林海涛与大家分享一下他利用投影仪拍摄的人像作品《Lady Starlight》的前期拍摄注意要点和后期处理技巧。

一、前期拍摄
大家可能有见过星空元素应用到很多服装上。这组作品的灵感,是受到今年最流行的元素之一“星空元素”的启发。炫彩的星空投影和模特结合,绝对是一个很抢眼的创意。
1、图片选择
拍摄前,图片的选择是很重要的,因为不是所有星空元素的图片都适合此次主题的拍摄,采用的图片要有的足够明亮部分,这个位置就是模特面部的位置。当然明暗结合得当的图片也是很好的选择(如本组作品中流光的图片)。
注意:拍摄时,记得适当调正图片的大小,让图片中较亮的部分打到模特的面部。
2、器材准备
相机:佳能5D2
镜头:24-70
投影仪:1台
3、布光
投影仪要架在模特正前方,由于投影光源光线很强,又是正面打在模特身上,对模特要求比较高,模特一定要能克服投影的强光,而且要注意体贴模特,拍摄一会儿就得让模特的眼睛休息一下,再继续拍摄。如果影棚足够大,可以选择拍摄全身,效果会更加震撼。
4、模特妆容
模特的化妆也有讲究。要注意采用大色块,底妆要干净,因为后期修的空间很小。如果有时间,尽量让妆面色彩与幻灯片色彩相结合选区照片上的互补色或者类似色。

二、后期技巧
前期拍摄完毕之后,后期软件调整也是使照片更加抢眼的重要步骤之一。下图为拍摄原图和后期处理最终图的对比。

第一次拍摄投影作品,拍摄之前并不知道拍摄的效果会和想想中的有多大的差别,所以我选择了RAW格式拍摄,虽然RAW格式的图片看起来会很暗淡,但是我们会有更大的后期空间。

这一步,调节基本参数和色调曲线。最终目的是整体提亮色彩饱和,突出主体模特。不能让绚丽的背景抢了主体的风头。照片的色彩比较丰富,大家可根据自己的喜好去调整颜色。

接着打开图像继续在PS中调整。首先,对模特的皮肤和脸型进行液化和磨皮处理。由于投影出来的图片放大后会看到很多的网格,为了不破坏细节,我在磨皮时尽量不破坏网格。不过,小图可能几乎看不到这些网格的存在。
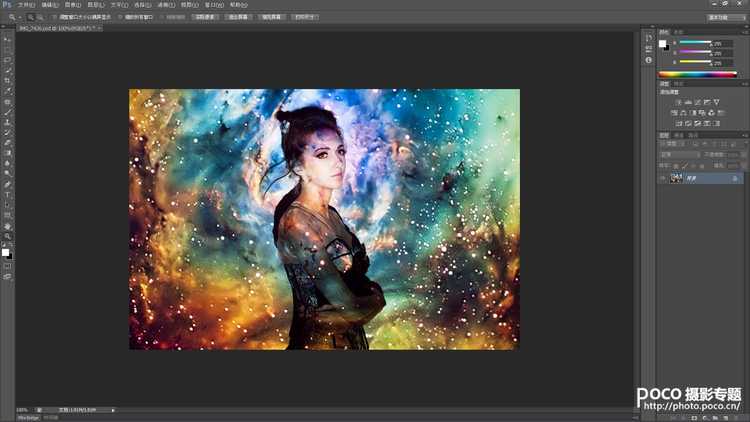
由于已经在RAW格式中对照片的大体颜色进行了调节,所以,只需要再调整一些细节,利用蒙版调整曲线和可选颜色。调整后照片的颜色会更加绚丽。

最后,建立一层50%的灰色图层,属性为柔光。建立这层是为了擦出照片的主体,让模特面部和身体上投射的光线明暗得当,突出模特使其更具立体感。


一、前期拍摄
大家可能有见过星空元素应用到很多服装上。这组作品的灵感,是受到今年最流行的元素之一“星空元素”的启发。炫彩的星空投影和模特结合,绝对是一个很抢眼的创意。
1、图片选择
拍摄前,图片的选择是很重要的,因为不是所有星空元素的图片都适合此次主题的拍摄,采用的图片要有的足够明亮部分,这个位置就是模特面部的位置。当然明暗结合得当的图片也是很好的选择(如本组作品中流光的图片)。
注意:拍摄时,记得适当调正图片的大小,让图片中较亮的部分打到模特的面部。
2、器材准备
相机:佳能5D2
镜头:24-70
投影仪:1台
3、布光
投影仪要架在模特正前方,由于投影光源光线很强,又是正面打在模特身上,对模特要求比较高,模特一定要能克服投影的强光,而且要注意体贴模特,拍摄一会儿就得让模特的眼睛休息一下,再继续拍摄。如果影棚足够大,可以选择拍摄全身,效果会更加震撼。
4、模特妆容
模特的化妆也有讲究。要注意采用大色块,底妆要干净,因为后期修的空间很小。如果有时间,尽量让妆面色彩与幻灯片色彩相结合选区照片上的互补色或者类似色。

二、后期技巧
前期拍摄完毕之后,后期软件调整也是使照片更加抢眼的重要步骤之一。下图为拍摄原图和后期处理最终图的对比。

第一次拍摄投影作品,拍摄之前并不知道拍摄的效果会和想想中的有多大的差别,所以我选择了RAW格式拍摄,虽然RAW格式的图片看起来会很暗淡,但是我们会有更大的后期空间。

这一步,调节基本参数和色调曲线。最终目的是整体提亮色彩饱和,突出主体模特。不能让绚丽的背景抢了主体的风头。照片的色彩比较丰富,大家可根据自己的喜好去调整颜色。

接着打开图像继续在PS中调整。首先,对模特的皮肤和脸型进行液化和磨皮处理。由于投影出来的图片放大后会看到很多的网格,为了不破坏细节,我在磨皮时尽量不破坏网格。不过,小图可能几乎看不到这些网格的存在。
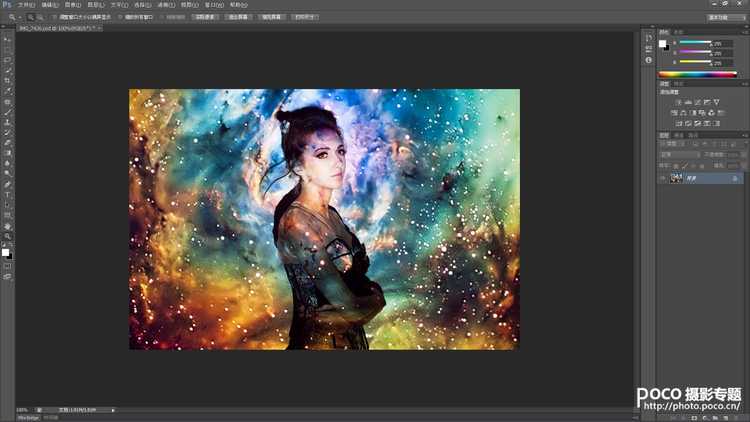
由于已经在RAW格式中对照片的大体颜色进行了调节,所以,只需要再调整一些细节,利用蒙版调整曲线和可选颜色。调整后照片的颜色会更加绚丽。

最后,建立一层50%的灰色图层,属性为柔光。建立这层是为了擦出照片的主体,让模特面部和身体上投射的光线明暗得当,突出模特使其更具立体感。

下一篇:Photoshop将树林婚片调制出柔和的淡绿色