Photoshop为偏暗的美女照片美白和磨皮教程
(编辑:jimmy 日期: 2025/10/31 浏览:3 次 )
利用photoshop进行磨皮美白多种多样,不同程度的照片也需要不同的方法来处理,本例中的原图相对质量较差,斑点较多,覆盖面较大,这时候纯的通过图层计算的方法较难达到理想效果,本次将通过具体的弥补方式来完成美女深度美容,有兴趣的朋友可以看一下。



1、本教程采用photoshop CS5制作,原图就一张,先打开原图,将背景复制一个“背景 副本”图层,如下图所示:



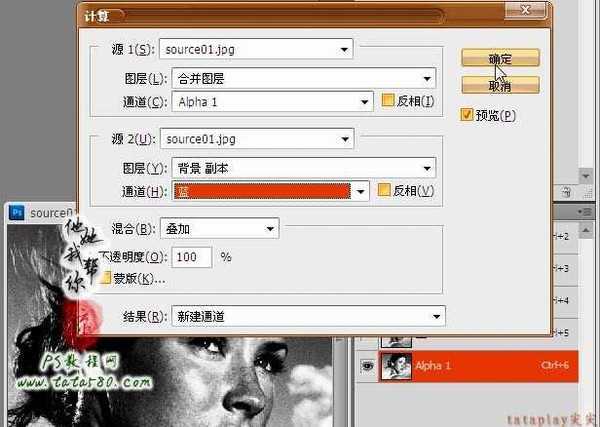
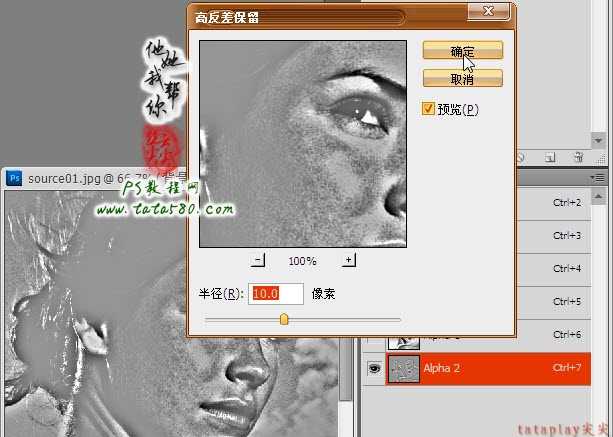


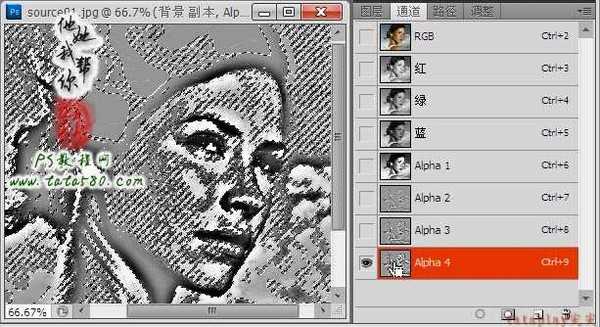
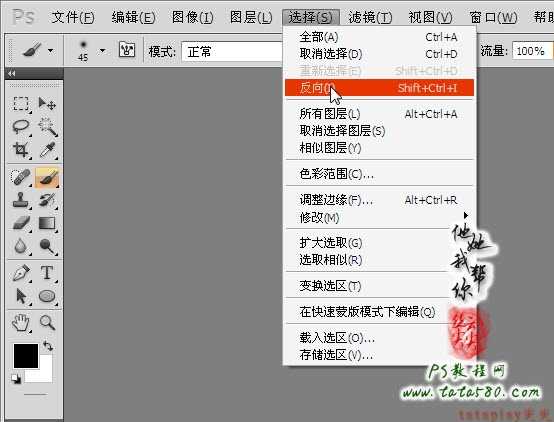




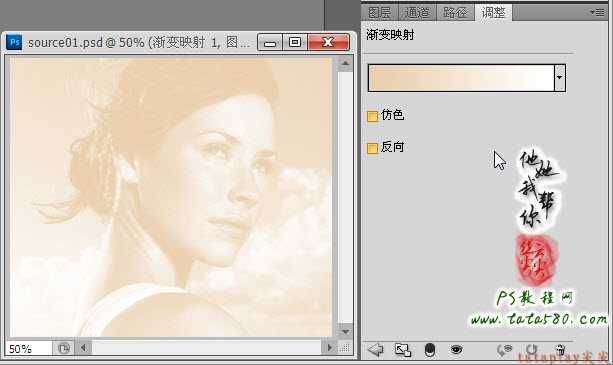











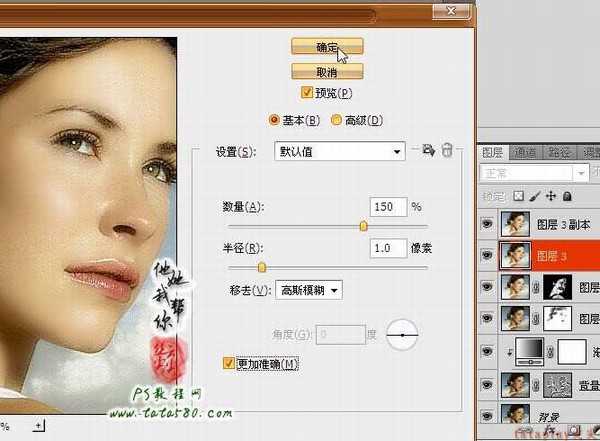

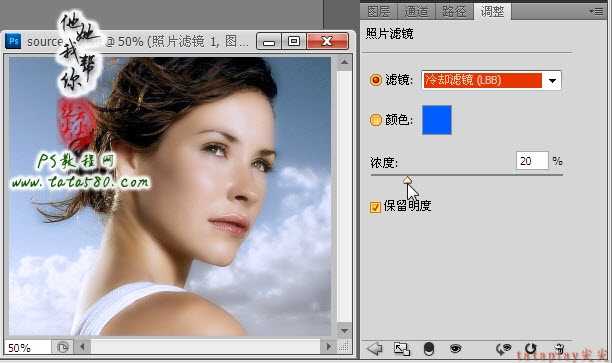





1、本教程采用photoshop CS5制作,原图就一张,先打开原图,将背景复制一个“背景 副本”图层,如下图所示:



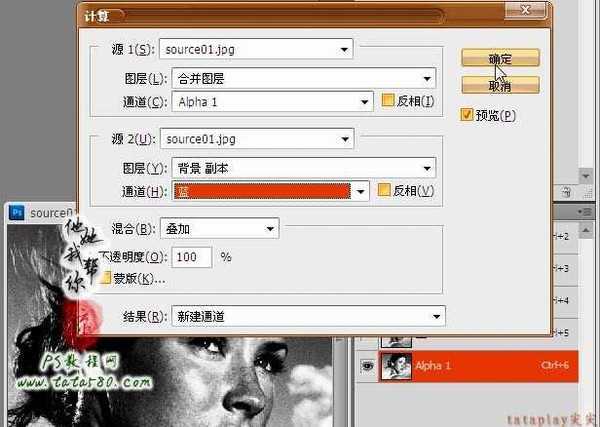
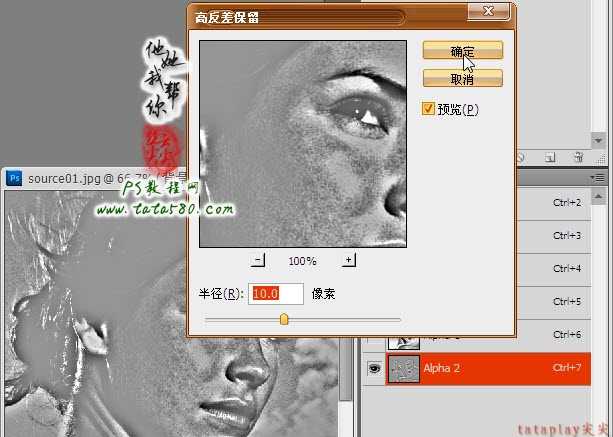


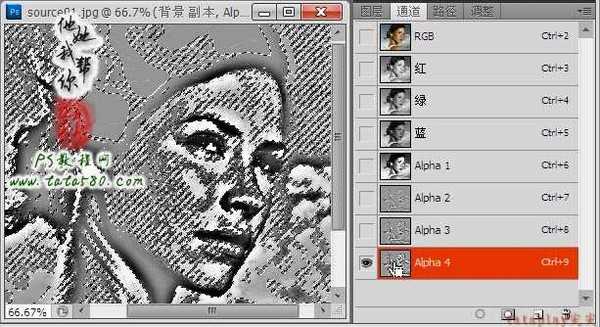
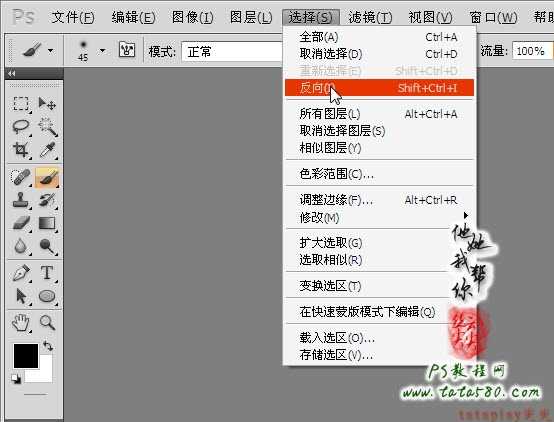




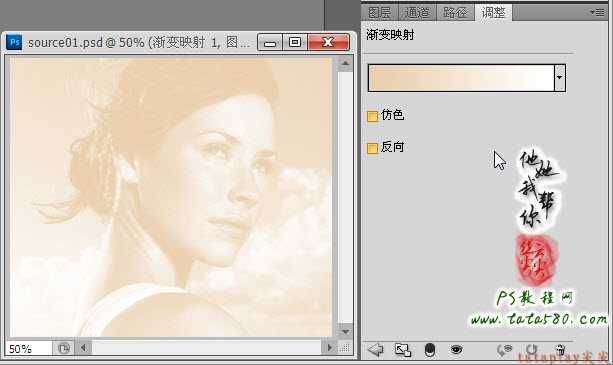











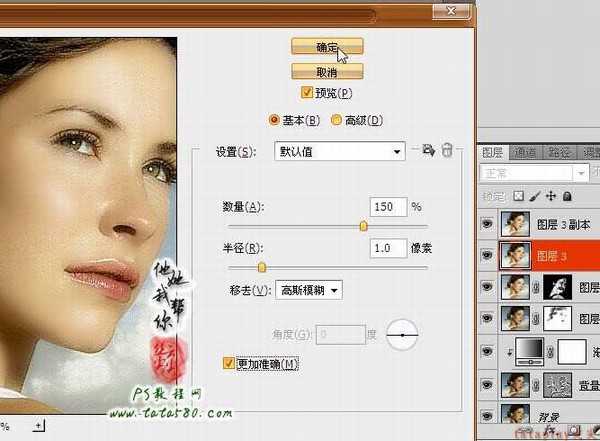

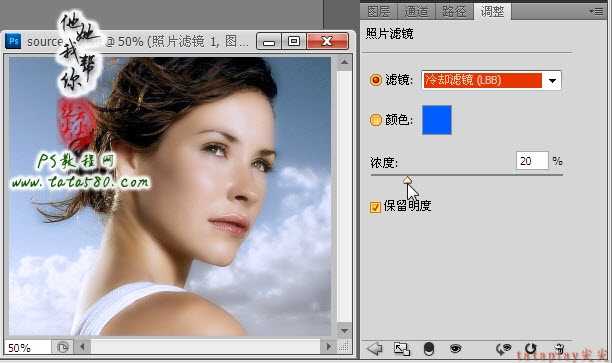


下一篇:Photoshop油菜花婚片将打造梦幻的淡绿色