Photoshop为树林美女调制出柔美朦胧的淡褐色效果
(编辑:jimmy 日期: 2025/10/30 浏览:3 次 )
原图

最终效果

1、打开素材图片,创建可选颜色调整图层,对红、黄、绿、中性、黑进行调整,参数设置如图1 - 5,确定后把图层不透明度改为:50%,效果如图6。这一步给图片增加黄绿色。
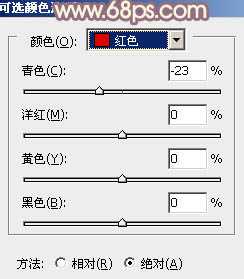
<图1>

<图2>
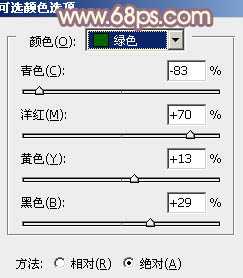
<图3>

<图4>
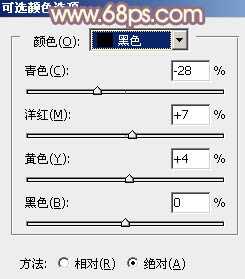
<图5>

<图6>
2、创建曲线调整图层,对RGB、红、蓝进行调整,参数设置如图7 - 9,效果如图10。这一步适当增加图片亮度,同时给图片增加暖色。
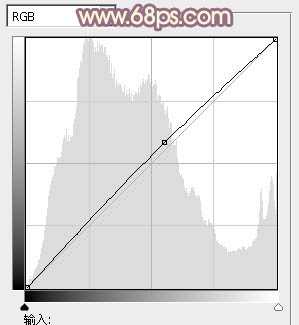
<图7>

<图8>
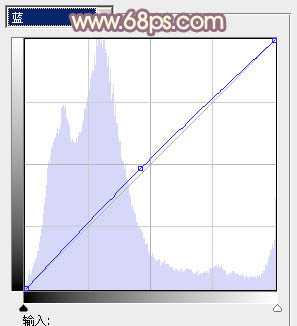
<图9>

<图10>
3、创建可选颜色调整图层,对红、黄、白、中性色进行调整,参数设置如图11 - 14,效果如图15。这一步适当增加图片暖色亮度。
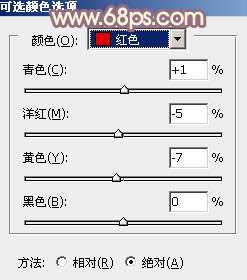
<图11>

<图12>
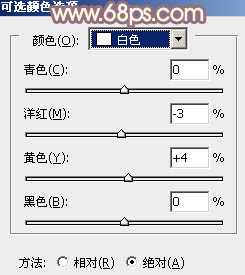
<图13>

<图14>

<图15>
上一页12 下一页 阅读全文

最终效果

1、打开素材图片,创建可选颜色调整图层,对红、黄、绿、中性、黑进行调整,参数设置如图1 - 5,确定后把图层不透明度改为:50%,效果如图6。这一步给图片增加黄绿色。
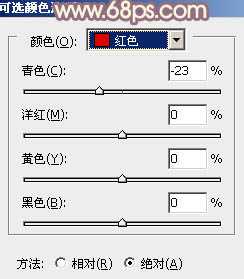
<图1>

<图2>
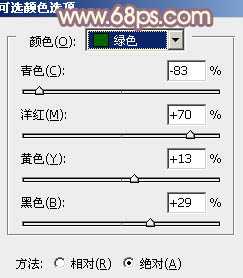
<图3>

<图4>
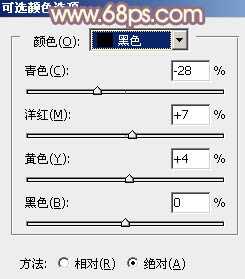
<图5>

<图6>
2、创建曲线调整图层,对RGB、红、蓝进行调整,参数设置如图7 - 9,效果如图10。这一步适当增加图片亮度,同时给图片增加暖色。
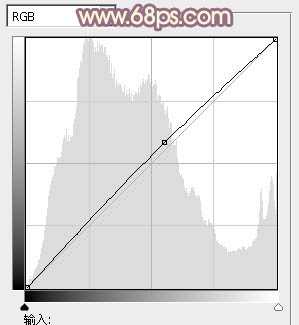
<图7>

<图8>
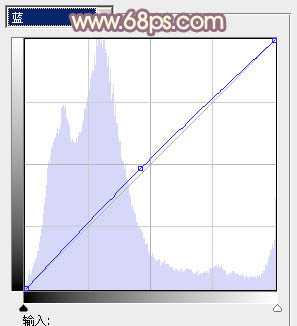
<图9>

<图10>
3、创建可选颜色调整图层,对红、黄、白、中性色进行调整,参数设置如图11 - 14,效果如图15。这一步适当增加图片暖色亮度。
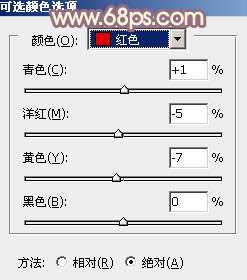
<图11>

<图12>
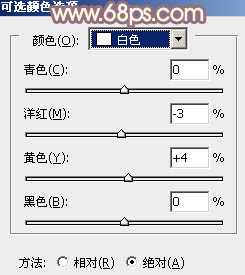
<图13>

<图14>

<图15>
上一页12 下一页 阅读全文
下一篇:Photoshop为美女图片调出质感的淡黄肤色效果