Photoshop巧用颜色通道将花卉从背景分离
(编辑:jimmy 日期: 2025/10/30 浏览:3 次 )
素材图:


选择颜色通道进行调整可快速清除图像中包含的一种主要颜色。如果我们要选择的对象与背景的颜色截然不同,通过调整颜色通道就可以隐藏背景。我们下面通过实例来详细了解。
1。打开素材文件。
2。我们需要在“混合颜色带”下拉列表中选择一个合适的通道,再通过对通道的调整来隐藏天空,首先来寻找一个合适的通道。打开“通道”调板,分别单击 “红”、“绿”、“蓝”通道,同时观察图像的效果,找到花卉与天空颜色反差最大的通道,在本案例中应该是蓝色通道,天空的色调要比花卉的色调浅,因此,我们只要将“本图层”中的白色滑块向左拖动,就可以使蓝色通道中的浅色调区域,也就是蓝色的天空变为透明。
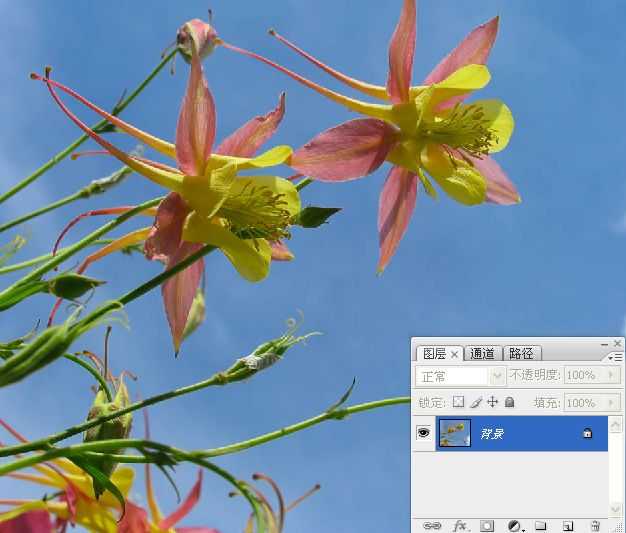
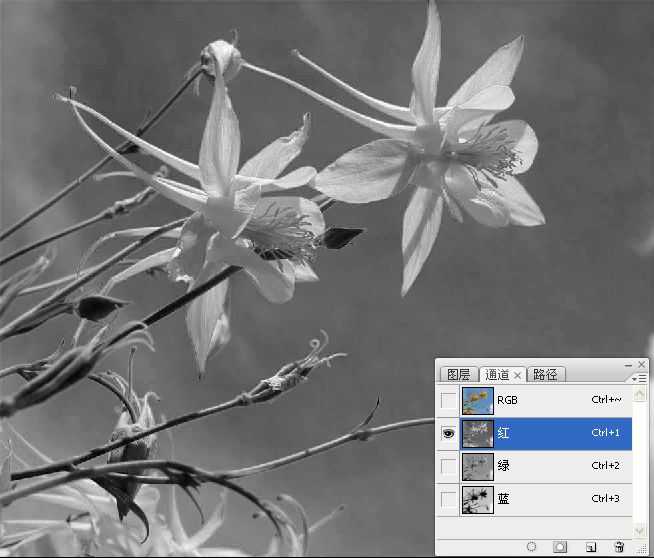


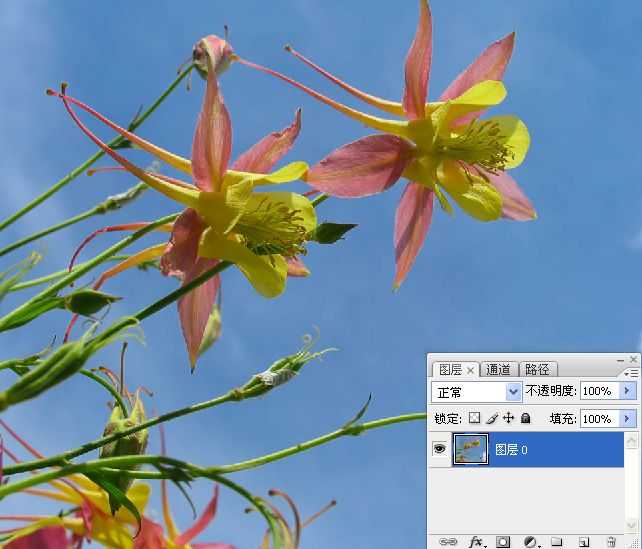




选择颜色通道进行调整可快速清除图像中包含的一种主要颜色。如果我们要选择的对象与背景的颜色截然不同,通过调整颜色通道就可以隐藏背景。我们下面通过实例来详细了解。
1。打开素材文件。
2。我们需要在“混合颜色带”下拉列表中选择一个合适的通道,再通过对通道的调整来隐藏天空,首先来寻找一个合适的通道。打开“通道”调板,分别单击 “红”、“绿”、“蓝”通道,同时观察图像的效果,找到花卉与天空颜色反差最大的通道,在本案例中应该是蓝色通道,天空的色调要比花卉的色调浅,因此,我们只要将“本图层”中的白色滑块向左拖动,就可以使蓝色通道中的浅色调区域,也就是蓝色的天空变为透明。
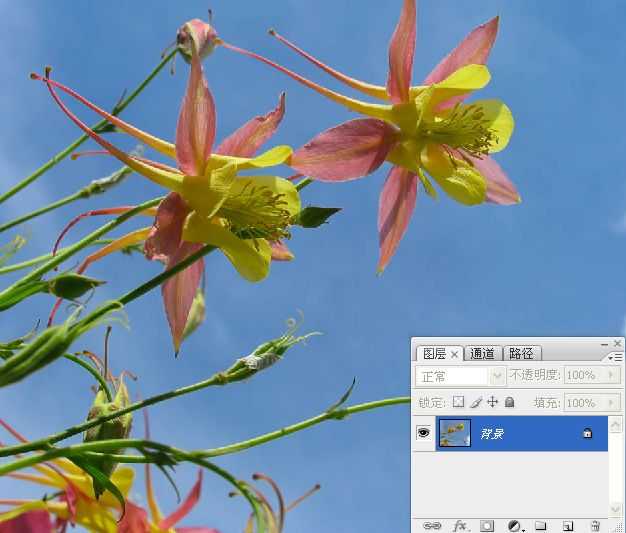
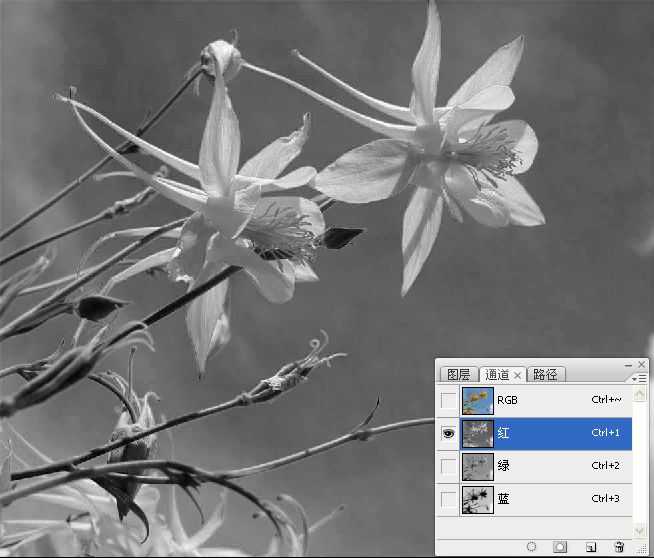


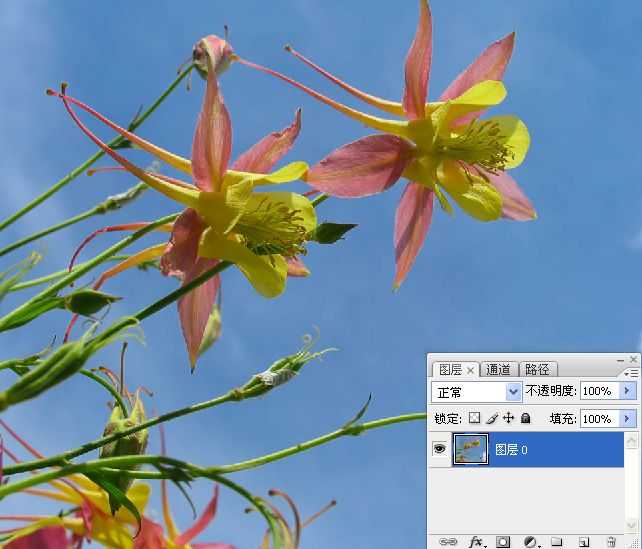


下一篇:Photoshop将立体相框照片放入树叶中效果教程