Photoshop为草地婚片添加淡美的暖褐色效果
(编辑:jimmy 日期: 2025/10/30 浏览:3 次 )
原图

最终效果

1、打开素材图片,创建可选颜色调整图层,对黄、绿、青、中性、黑进行调整,参数设置如图1 - 5,效果如图6。这一步把图片的主色转为黄褐色。
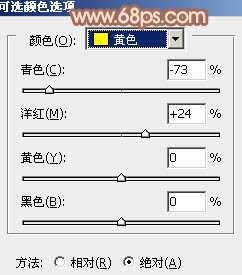
<图1>

<图2>
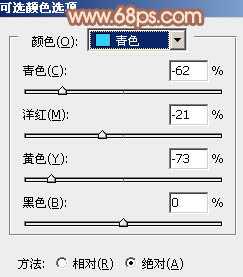
<图3>

<图4>
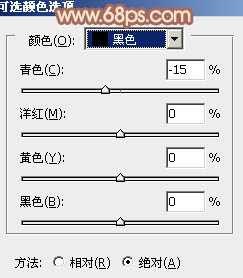
<图5>

<图6>
2、创建色彩平衡调整图层,对阴影、中间调、高光进行调整,参数设置如图7 - 9,效果如图10。这一步主要给图片的高光部分增加淡黄色。

<图7>

<图8>

<图9>

<图10>
3、创建曲线调整图层,对RGB,红进行调整,参数设置如图11,效果如图12。这一步稍微给图片增加亮度和红色。
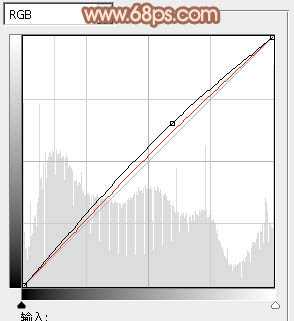
<图11>

<图12>
4、按Ctrl + Alt + 2调出高光选区,按Ctrl + Shift + I 反选,新建一个图层填充黄褐色:#92680A,混合模式改为“滤色”,效果如下图。这一步适当提亮暗部亮度,并给暗部增加褐色。

<图13>
5、创建可选颜色调整图层,对红、黄、黑进行调整,参数设置如图14 - 16,效果如图17。这一步给图片增加橙红色。

<图14>
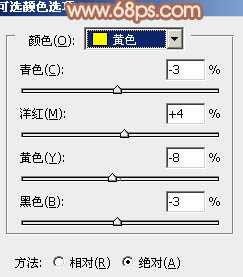
<图15>

<图16>

<图17>
6、创建色彩平衡调整图层,对阴影,中间调进行调整,参数设置如图18,19,效果如图20。这一步给图片的暗部增加黄褐色。

<图18>
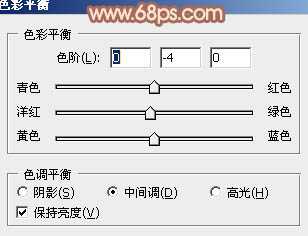
<图19>

<图20>
上一页12 下一页 阅读全文

最终效果

1、打开素材图片,创建可选颜色调整图层,对黄、绿、青、中性、黑进行调整,参数设置如图1 - 5,效果如图6。这一步把图片的主色转为黄褐色。
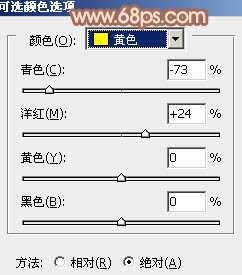
<图1>

<图2>
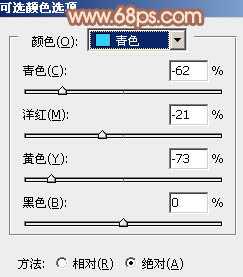
<图3>

<图4>
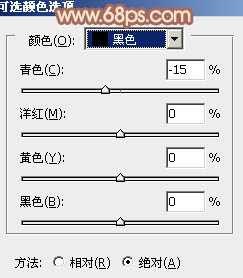
<图5>

<图6>
2、创建色彩平衡调整图层,对阴影、中间调、高光进行调整,参数设置如图7 - 9,效果如图10。这一步主要给图片的高光部分增加淡黄色。

<图7>

<图8>

<图9>

<图10>
3、创建曲线调整图层,对RGB,红进行调整,参数设置如图11,效果如图12。这一步稍微给图片增加亮度和红色。
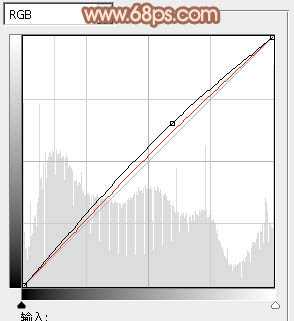
<图11>

<图12>
4、按Ctrl + Alt + 2调出高光选区,按Ctrl + Shift + I 反选,新建一个图层填充黄褐色:#92680A,混合模式改为“滤色”,效果如下图。这一步适当提亮暗部亮度,并给暗部增加褐色。

<图13>
5、创建可选颜色调整图层,对红、黄、黑进行调整,参数设置如图14 - 16,效果如图17。这一步给图片增加橙红色。

<图14>
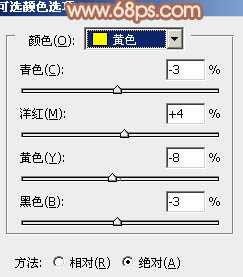
<图15>

<图16>

<图17>
6、创建色彩平衡调整图层,对阴影,中间调进行调整,参数设置如图18,19,效果如图20。这一步给图片的暗部增加黄褐色。

<图18>
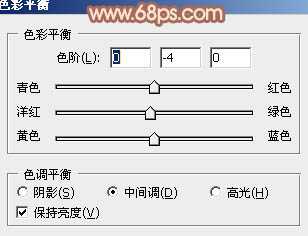
<图19>

<图20>
上一页12 下一页 阅读全文
下一篇:Photosho为树林美女图片增加上柔和的怀旧淡褐色效果