photoshop通过计算选区抠出透明玻璃冰雕换背景教程
(编辑:jimmy 日期: 2025/10/30 浏览:3 次 )
在执行"应用图像"和"计算"命令时,我们往往混合的是两个通道,岂不知PS也允许将选区作为通道来使用,但在更多的时候,我们却认为混合通道
只是两个通道之间的事情,因此,也就无视选区的存在了.如果能充分利用好图像中现有的选区,也许会为选取图像寻找到更多的解决办法.在本案例中,
我们在选取冰雕时就会用到选区与通道的混合结果.
步骤:比较通道---在通道中绘制冰雕轮廓---用"计算"命令制作冰雕选区--为冰雕着色--更换背景.
我练习的效果图:因钢笔工具用不好,做得不是很好,只是希望学习此方法.



步骤:比较通道---在通道中绘制冰雕轮廓---用"计算"命令制作冰雕选区--为冰雕着色--更换背景.
1。打开文件。冰雕的表面很光滑,并且造型也不复杂,适合使用钢笔工具勾出轮廓,至于冰雕的透明区域,可以在通道中寻找解决办法。
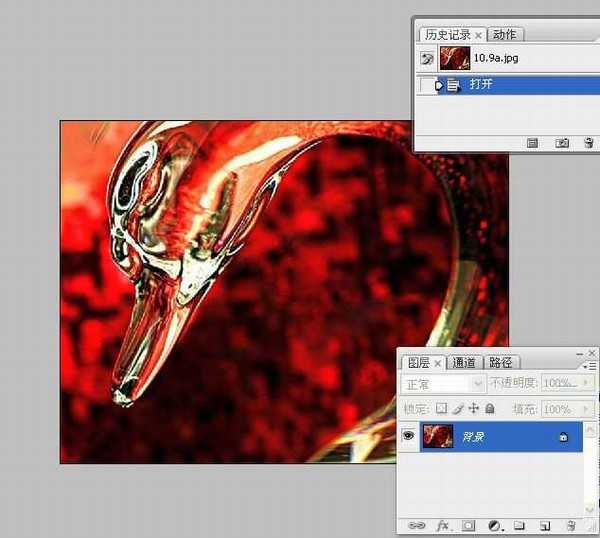
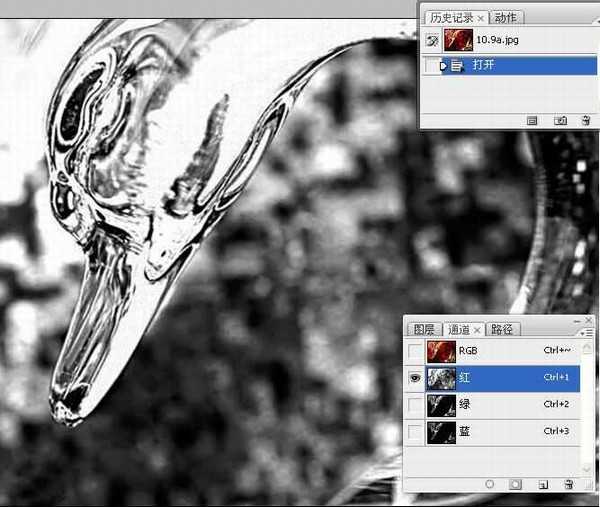
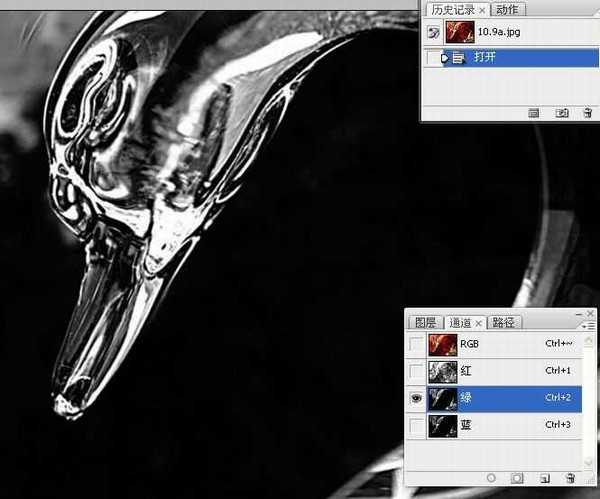
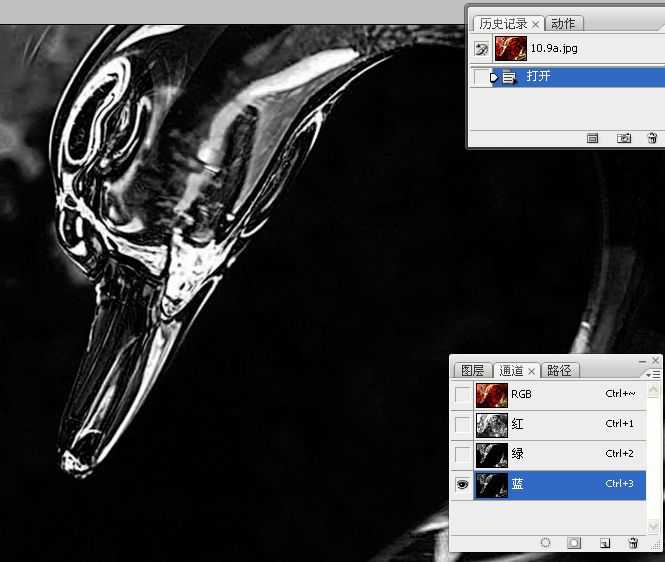

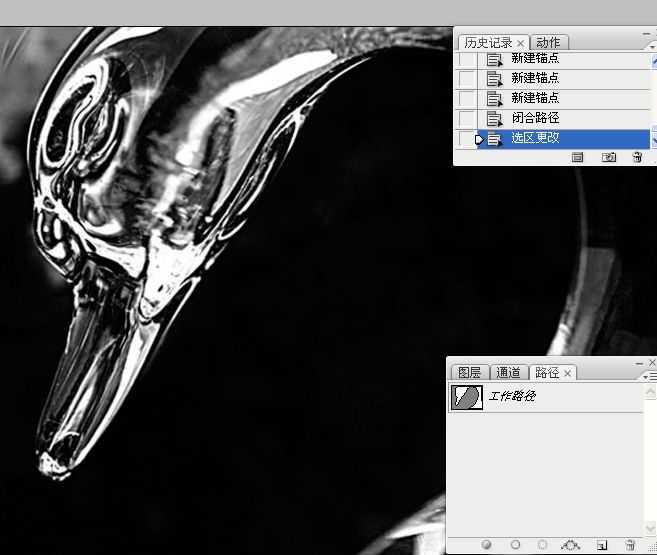

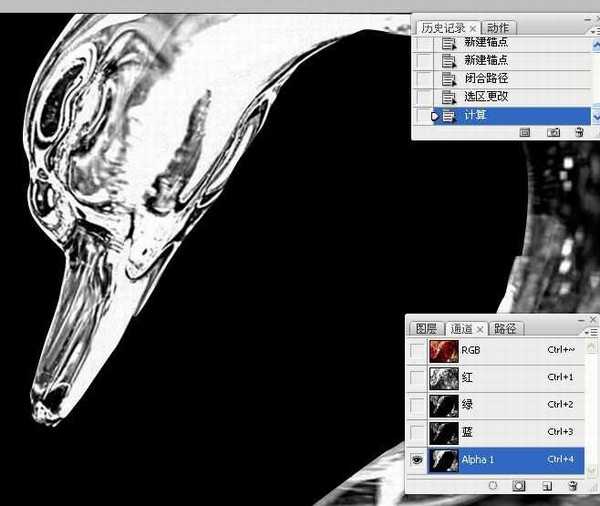

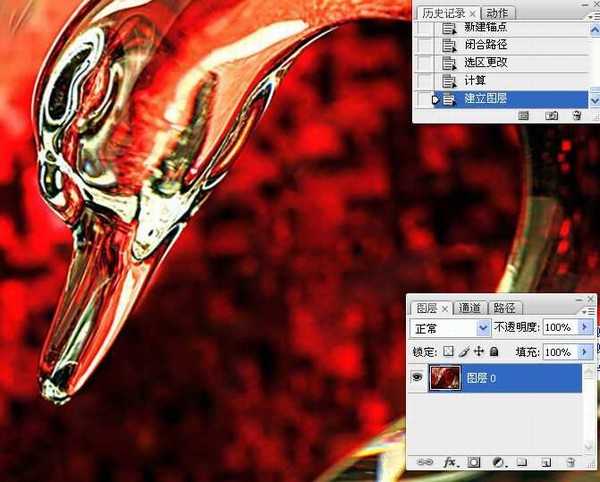
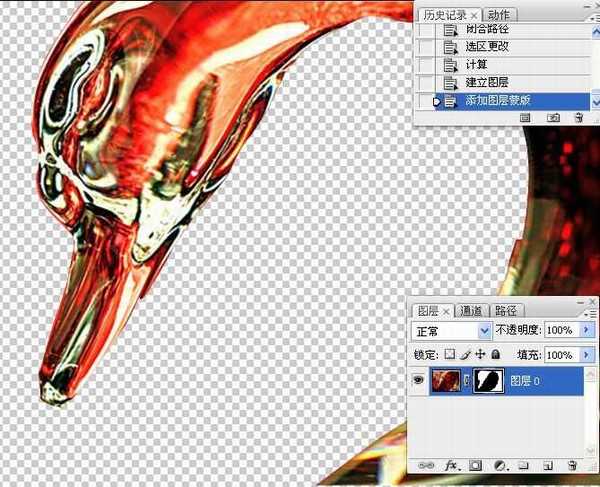
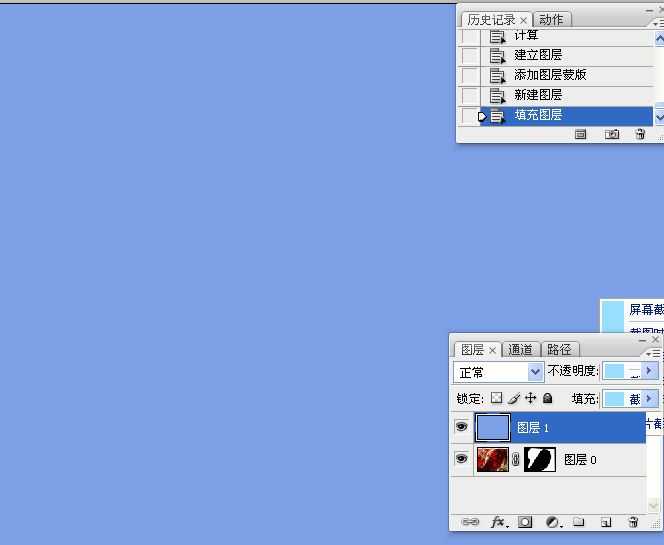



只是两个通道之间的事情,因此,也就无视选区的存在了.如果能充分利用好图像中现有的选区,也许会为选取图像寻找到更多的解决办法.在本案例中,
我们在选取冰雕时就会用到选区与通道的混合结果.
步骤:比较通道---在通道中绘制冰雕轮廓---用"计算"命令制作冰雕选区--为冰雕着色--更换背景.
我练习的效果图:因钢笔工具用不好,做得不是很好,只是希望学习此方法.



步骤:比较通道---在通道中绘制冰雕轮廓---用"计算"命令制作冰雕选区--为冰雕着色--更换背景.
1。打开文件。冰雕的表面很光滑,并且造型也不复杂,适合使用钢笔工具勾出轮廓,至于冰雕的透明区域,可以在通道中寻找解决办法。
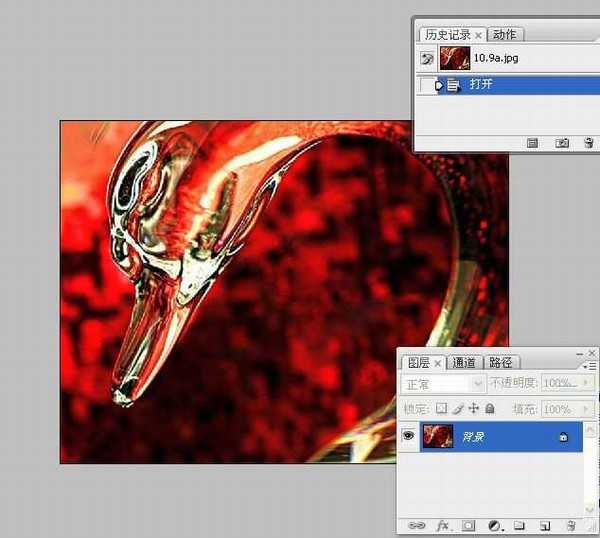
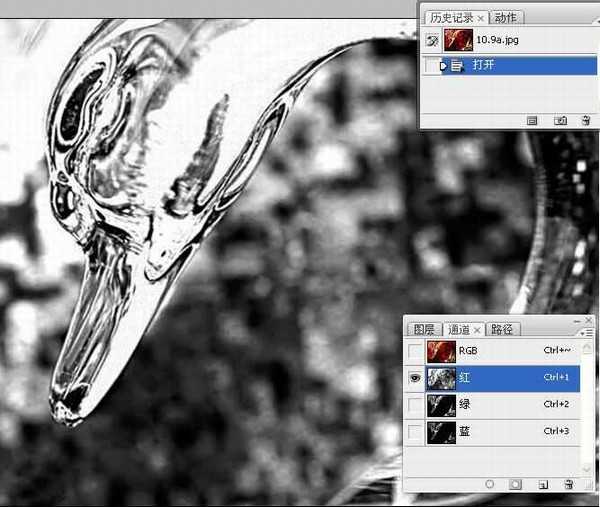
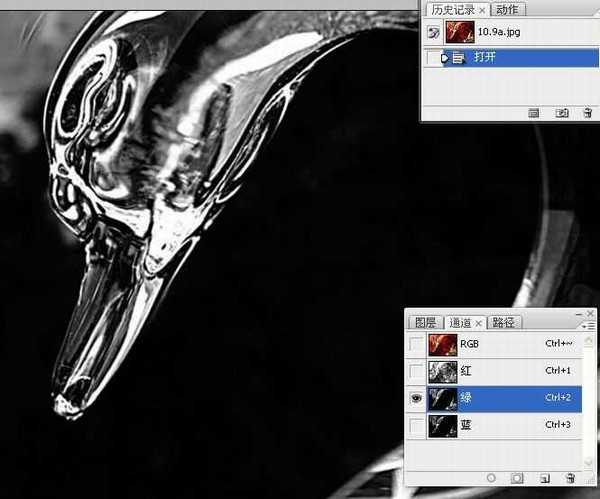
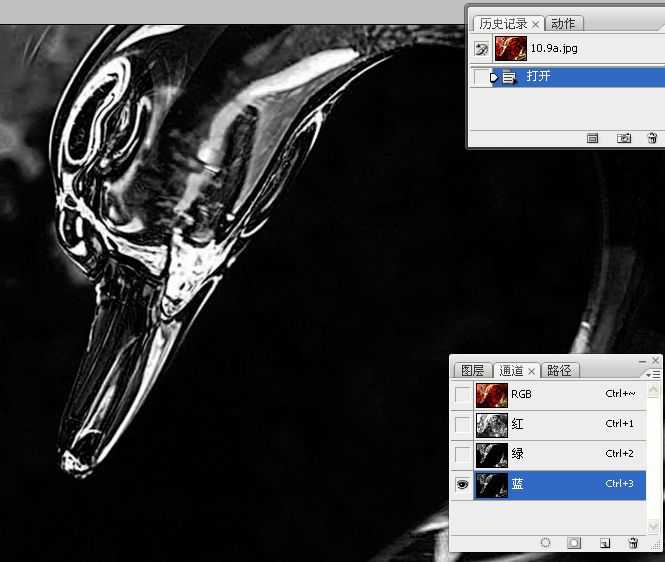

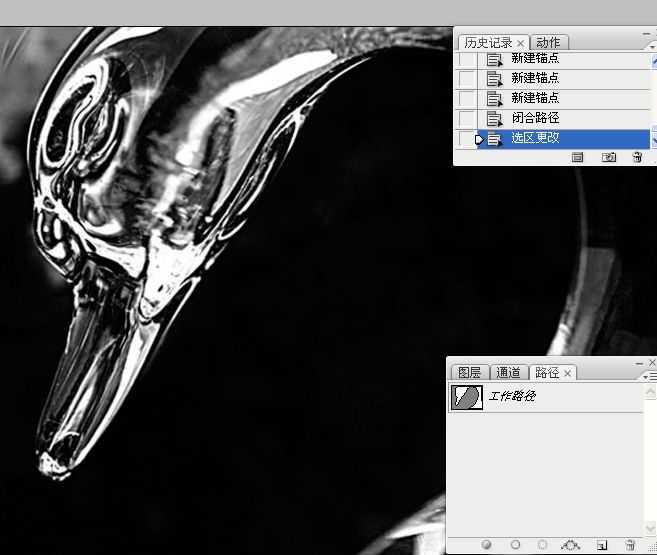

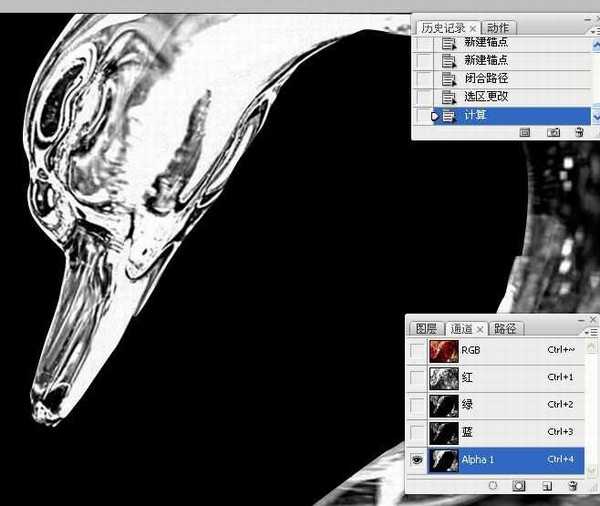

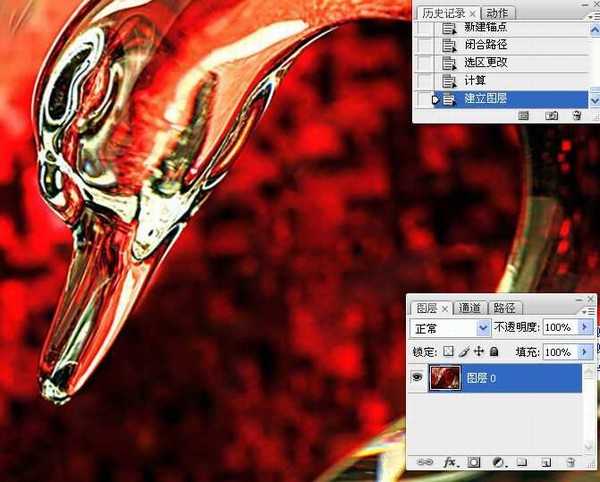
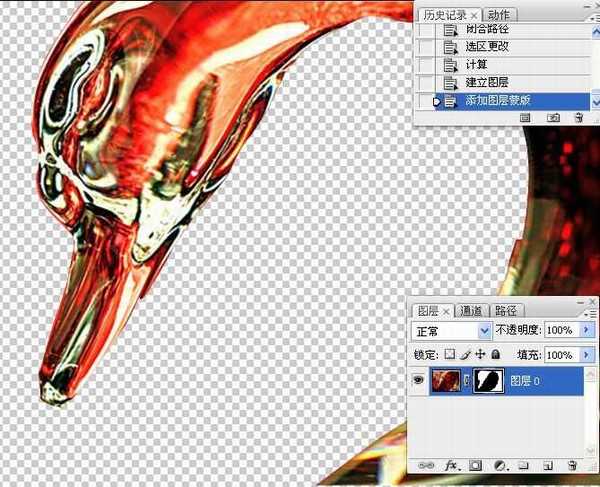
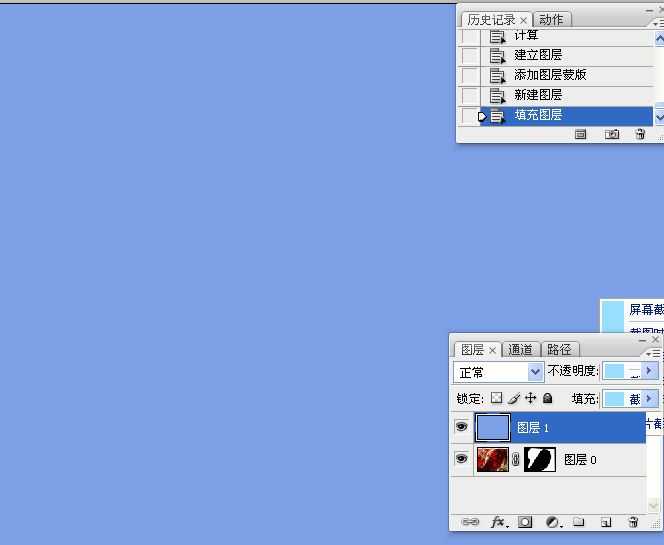



下一篇:photoshop合成制作蓝天下清爽的荷花美图