Photoshop将美女图片打造出瓷器般肌肤光泽效果
(编辑:jimmy 日期: 2025/10/31 浏览:3 次 )
最终效果

打开照片,复制并粘贴到画布,做一个备份。用“色阶”将照片的颜色调成黑白,这里要调整亮度和中间调,整体的增加对比度。
下面用模糊工具来进行软化,点击“滤镜>模糊>表面模糊”,并进行设置主要是让表面更平滑,适当的调整半径和阈值即可,这里根据图像的分辨率不同可以重复几次模糊。
完成后使用模糊工具在脸上涂抹,将一些尖锐的部分去除,这里我使用的是柔角笔刷,并且设置它的强度在80-100%之间。做到下面的效果即可。


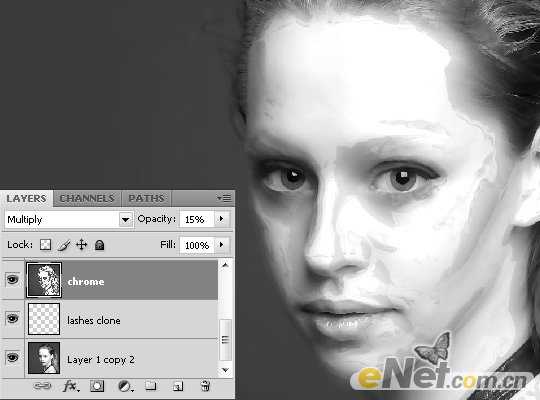


内阴影
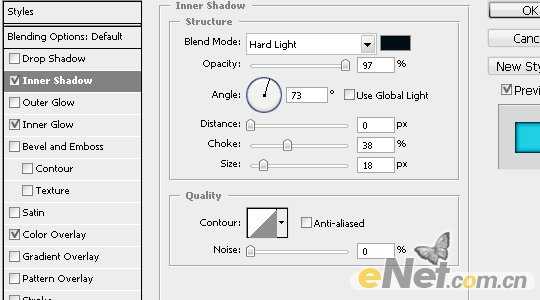
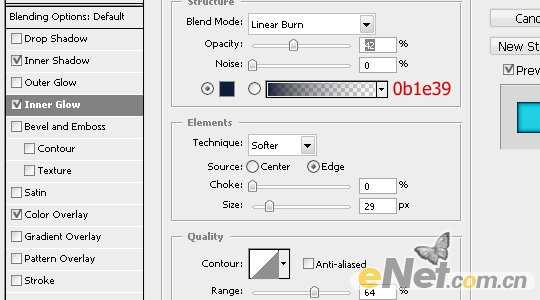
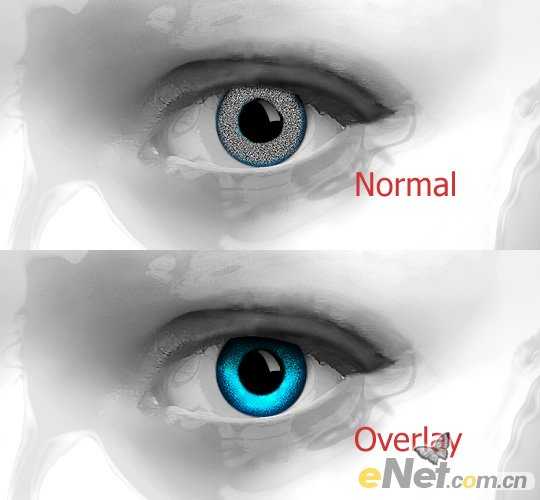


打开照片,复制并粘贴到画布,做一个备份。用“色阶”将照片的颜色调成黑白,这里要调整亮度和中间调,整体的增加对比度。
下面用模糊工具来进行软化,点击“滤镜>模糊>表面模糊”,并进行设置主要是让表面更平滑,适当的调整半径和阈值即可,这里根据图像的分辨率不同可以重复几次模糊。
完成后使用模糊工具在脸上涂抹,将一些尖锐的部分去除,这里我使用的是柔角笔刷,并且设置它的强度在80-100%之间。做到下面的效果即可。


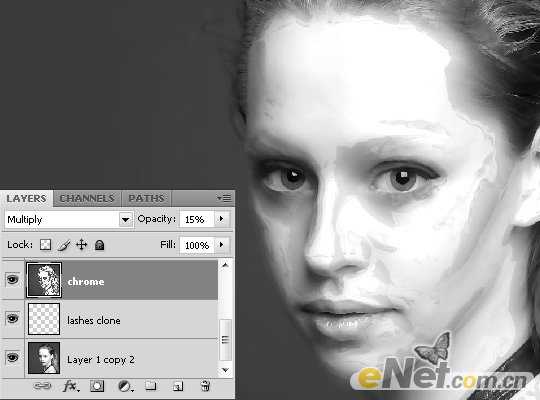


内阴影
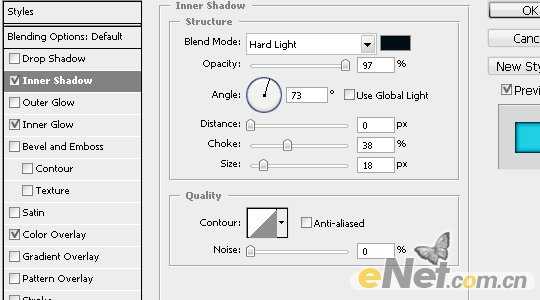
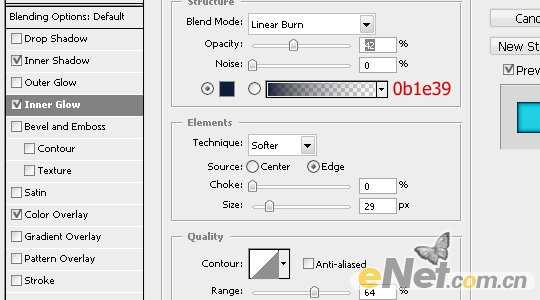
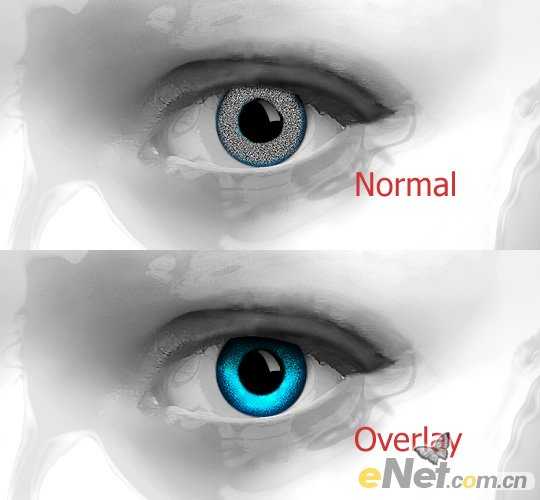

下一篇:Photoshop为人物图片打造出淡紫色效果