photoshop合成制作出圣诞元素时尚女郎海报(国外翻译教程)
(编辑:jimmy 日期: 2025/10/30 浏览:3 次 )
最终效果图:

photoshop教程教程:
1.新建850*1000PX文档,设置前景色为#68acbd,背景色为#dfe8d7,拉一个蓝色背景渐变,如下图

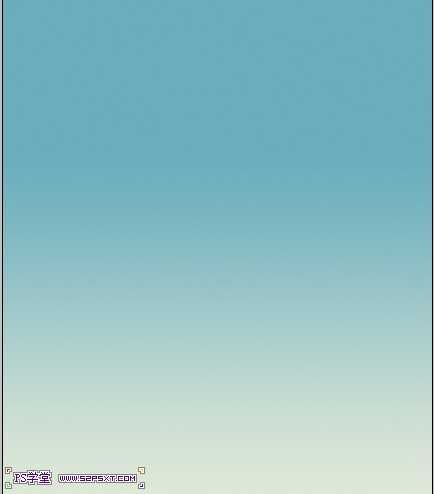
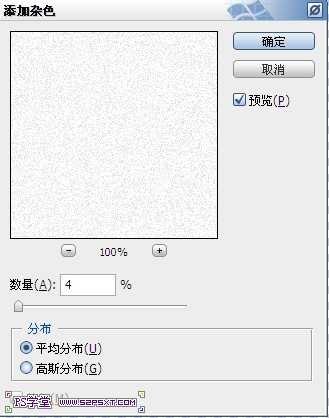

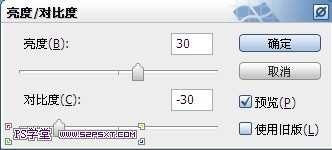
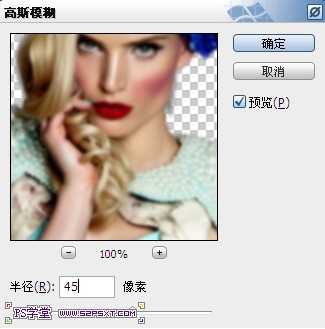


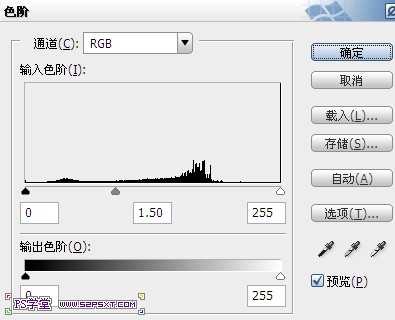







上一页12 下一页 阅读全文

photoshop教程教程:
1.新建850*1000PX文档,设置前景色为#68acbd,背景色为#dfe8d7,拉一个蓝色背景渐变,如下图

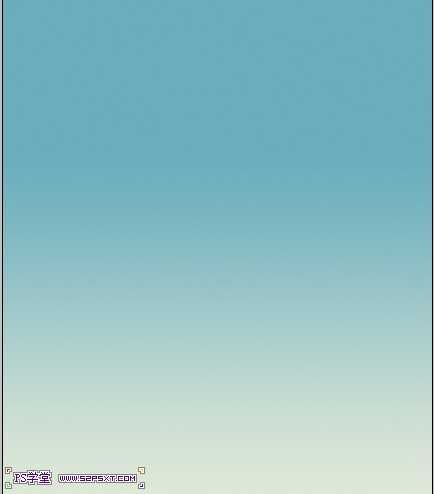
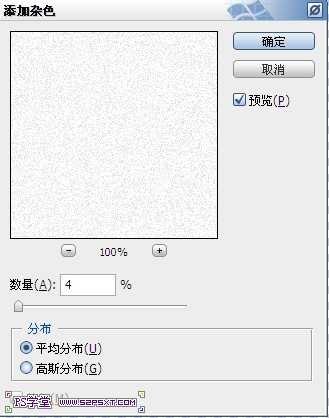

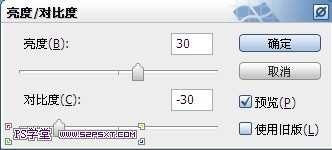
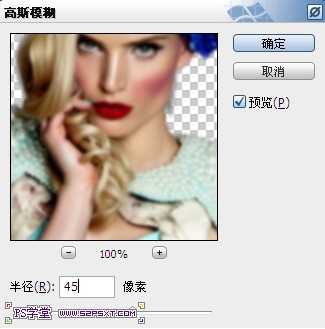


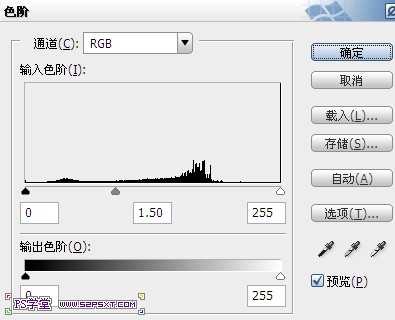







上一页12 下一页 阅读全文
下一篇:PS为摄影照片后期处理成泛黄怀旧复古色调效果