Photoshop为树边的美女图片调制出古典梦幻中性紫色调
(编辑:jimmy 日期: 2025/10/8 浏览:3 次 )
原图

最终效果

1、打开素材图片,创建可选颜色调整图层,对黄、绿、黑进行调整,参数设置如图1 - 3,效果如图4。这一步主要把图片背景部分的绿色调淡。
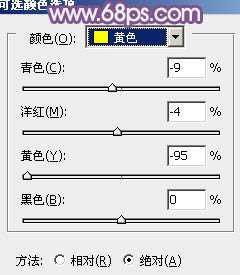
<图1>

<图2>
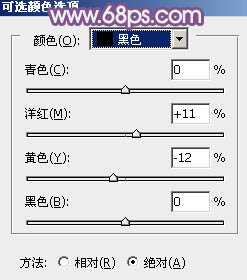
<图3>

<图4>
2、按Ctrl + J 把当前可选颜色调整图层复制一层,增加图片背景淡绿色,效果如下图。

<图5>
3、创建曲线调整图层,对红、绿、蓝进行调整,参数设置如图6 - 8,效果如图9。这一步给图片的高光部分增加一些淡黄色,暗部增加蓝紫色。

<图6>
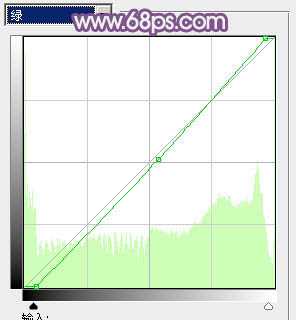
<图7>

<图8>

<图9>
4、创建色彩平衡调整图层,对阴影、中间调、高光进行调整,参数设置如图10 - 12,效果如图13。这一步主要给图片增加紫色。

<图10>

<图11>

<图12>

<图13>
5、创建可选颜色调整图层,对红、黄、绿进行调整,参数设置如图14 - 16,效果如图17。这一步主要给图片高光部分增加一些暖色。

<图14>
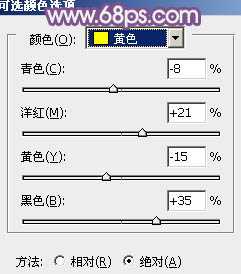
<图15>
上一页12 下一页 阅读全文

最终效果

1、打开素材图片,创建可选颜色调整图层,对黄、绿、黑进行调整,参数设置如图1 - 3,效果如图4。这一步主要把图片背景部分的绿色调淡。
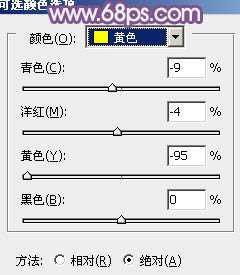
<图1>

<图2>
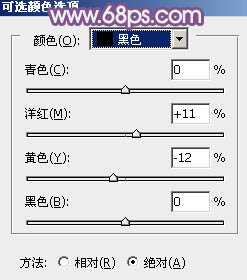
<图3>

<图4>
2、按Ctrl + J 把当前可选颜色调整图层复制一层,增加图片背景淡绿色,效果如下图。

<图5>
3、创建曲线调整图层,对红、绿、蓝进行调整,参数设置如图6 - 8,效果如图9。这一步给图片的高光部分增加一些淡黄色,暗部增加蓝紫色。

<图6>
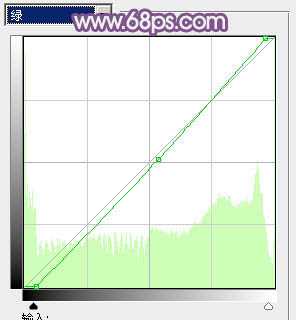
<图7>

<图8>

<图9>
4、创建色彩平衡调整图层,对阴影、中间调、高光进行调整,参数设置如图10 - 12,效果如图13。这一步主要给图片增加紫色。

<图10>

<图11>

<图12>

<图13>
5、创建可选颜色调整图层,对红、黄、绿进行调整,参数设置如图14 - 16,效果如图17。这一步主要给图片高光部分增加一些暖色。

<图14>
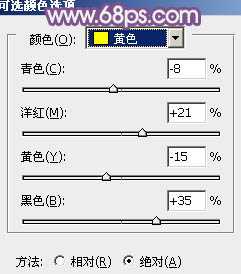
<图15>
上一页12 下一页 阅读全文
下一篇:Photoshop为人物脸部打造完美细腻磨皮特写