Photoshop为室内人物图片调制出低饱和日系色效果
(编辑:jimmy 日期: 2025/10/31 浏览:3 次 )
原图

最终效果

1、打开素材图片,创建渐变映射调整图层,鼠标点击图1处选择灰色渐变图2, 图3颜色:#350708 ,图4颜色:#888888。确定后把图层混合模式改为“滤色”。

2、再创建渐变映射调整图层,鼠标点击图1处,悬着灰色渐变图2, 图3颜色:#adfeff,确定后把图层不透明度改为:24%,如下图。
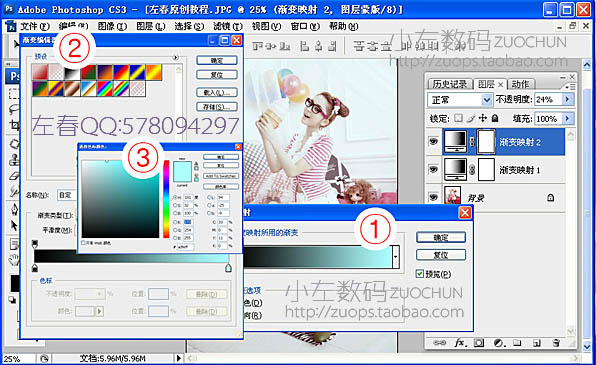
3、创建曲线调整图层,通道:红色 (1点输出141,输入128); 蓝色 (1点输出255,输入245),(2点输出144,输入133)。

4、创建可选颜色调整图层,选择黑色数值:青色-25%,黄色-39。

5、创建色相饱和度调整图层,选择红色用吸管吸取图片红色再调整,饱和度-6。

6、合并图层!用加深工具(范围:中间调,曝光度10%)把四周过亮部位压暗!再修饰人物,适当液化。最后锐化,完成最终效果。

最终效果:


最终效果

1、打开素材图片,创建渐变映射调整图层,鼠标点击图1处选择灰色渐变图2, 图3颜色:#350708 ,图4颜色:#888888。确定后把图层混合模式改为“滤色”。

2、再创建渐变映射调整图层,鼠标点击图1处,悬着灰色渐变图2, 图3颜色:#adfeff,确定后把图层不透明度改为:24%,如下图。
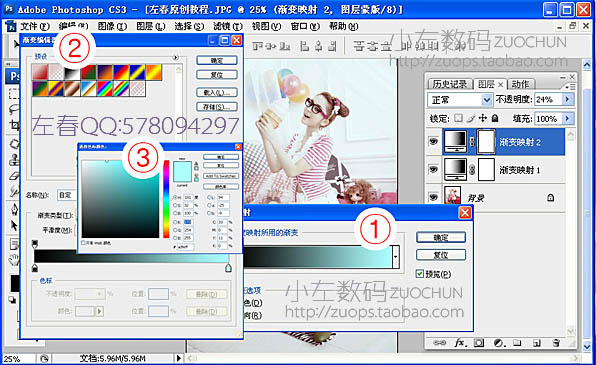
3、创建曲线调整图层,通道:红色 (1点输出141,输入128); 蓝色 (1点输出255,输入245),(2点输出144,输入133)。

4、创建可选颜色调整图层,选择黑色数值:青色-25%,黄色-39。

5、创建色相饱和度调整图层,选择红色用吸管吸取图片红色再调整,饱和度-6。

6、合并图层!用加深工具(范围:中间调,曝光度10%)把四周过亮部位压暗!再修饰人物,适当液化。最后锐化,完成最终效果。

最终效果:

下一篇:Photoshop将草地人物图片调制出梦幻的青色调效果