photoshop利用滤镜给夜景灯光增加星光效果
(编辑:jimmy 日期: 2025/10/30 浏览:3 次 )
原图

最终效果

1、复制背景图层。
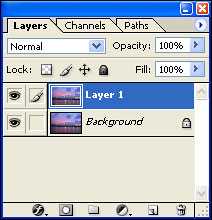
2、再次复制图层,因为星光是成对角的。
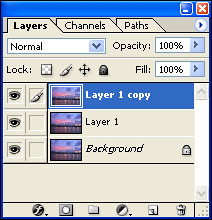
3、对副本2图层执行:滤镜 > 模糊 > 动感模糊,参数及效果如下图。
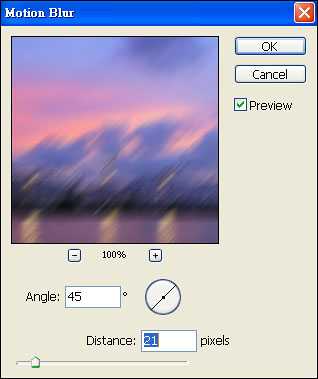

4、把副本2的混合模式都改为“变亮”,如下图。
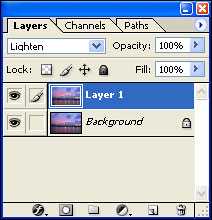

5、对背景副本执行:滤镜 > 模糊 > 动感模糊,这次角度设置为-45度,距离为21不变,效果如下图。
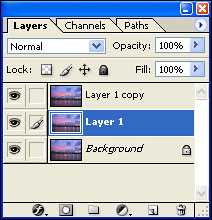

6、对背景副本图层混合模式改为“变亮”,效果如下图。

7、把背景副本及背景副本2图层合并,混合模式改为“变亮”。
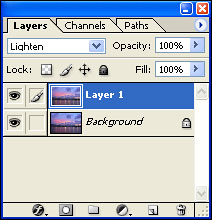
8、对合并的图层执行:滤镜 > 锐化 > USM锐化,参数及效果如下图。
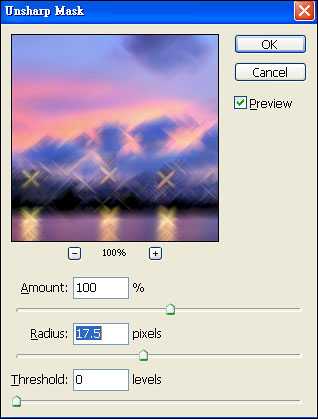

9、把当前图层不透明度改为:70%,效果如下图。

10、给当前图层添加图层蒙版。
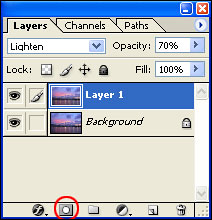
11、把蒙版填充黑色,用白色画笔把星光部分擦出来,如下图。

最终效果:


最终效果

1、复制背景图层。
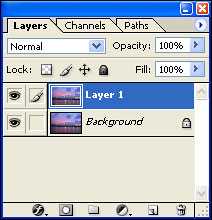
2、再次复制图层,因为星光是成对角的。
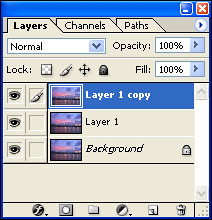
3、对副本2图层执行:滤镜 > 模糊 > 动感模糊,参数及效果如下图。
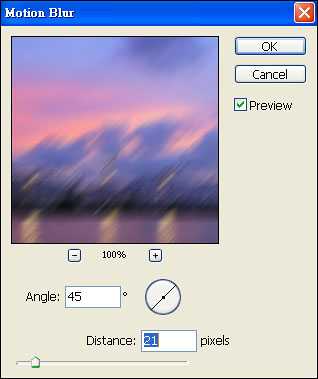

4、把副本2的混合模式都改为“变亮”,如下图。
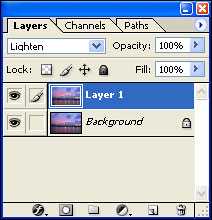

5、对背景副本执行:滤镜 > 模糊 > 动感模糊,这次角度设置为-45度,距离为21不变,效果如下图。
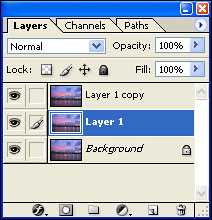

6、对背景副本图层混合模式改为“变亮”,效果如下图。

7、把背景副本及背景副本2图层合并,混合模式改为“变亮”。
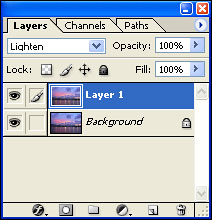
8、对合并的图层执行:滤镜 > 锐化 > USM锐化,参数及效果如下图。
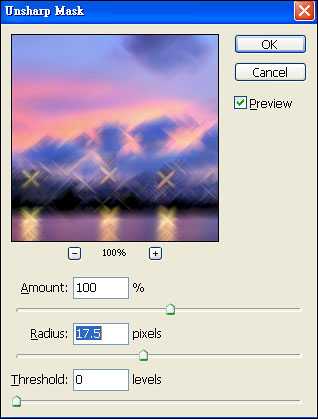

9、把当前图层不透明度改为:70%,效果如下图。

10、给当前图层添加图层蒙版。
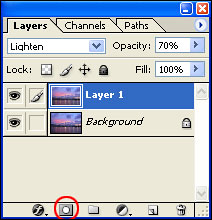
11、把蒙版填充黑色,用白色画笔把星光部分擦出来,如下图。

最终效果:

下一篇:Photoshop为外景美女图片增加上流行的韩系粉蓝色效果