Photoshop为树林人物图片加上强对比的青褐色效果教程
(编辑:jimmy 日期: 2025/10/31 浏览:3 次 )
原图

最终效果

1、打开素材图片,创建可选颜色调整图层,对黄,绿进行调整,参数设置如图1,2,效果如图3。这一步把背景部分的黄色及绿色转为青绿色。
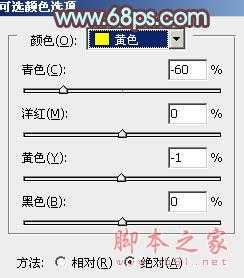
<图1>

<图2>

<图3>
2、按Ctrl + J 把当前可选颜色调整图层复制一层,增加背景部分的青绿色,效果如下图。

<图4>
3、新建一个图层,按Ctrl + Alt + Shift + E 盖印图层。进入通道面板,选择绿色通道,按Ctrl + A 全选,按Ctrl + C 复制。选择蓝色通道,按Ctrl + V 粘贴。点RGB通道返回图层面板,效果如下图。这一步消除图片中的一些杂色。

<图5>
4、创建可选颜色调整图层,对红、青、白进行调整,参数设置如图6 - 8,效果如图9。这一步把图片的青色转为青绿色,红色转为橙红色。

<图6>
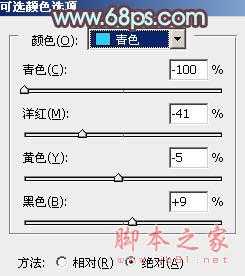
<图7>

<图8>

<图9>
5、创建色彩平衡调整图层,对阴影,中间调进行调整,参数设置如图10,11,效果如图12。这一步增加图片的黄绿色。

<图10>

<图11>

<图12>
上一页12 下一页 阅读全文

最终效果

1、打开素材图片,创建可选颜色调整图层,对黄,绿进行调整,参数设置如图1,2,效果如图3。这一步把背景部分的黄色及绿色转为青绿色。
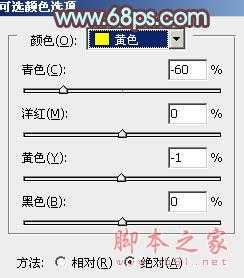
<图1>

<图2>

<图3>
2、按Ctrl + J 把当前可选颜色调整图层复制一层,增加背景部分的青绿色,效果如下图。

<图4>
3、新建一个图层,按Ctrl + Alt + Shift + E 盖印图层。进入通道面板,选择绿色通道,按Ctrl + A 全选,按Ctrl + C 复制。选择蓝色通道,按Ctrl + V 粘贴。点RGB通道返回图层面板,效果如下图。这一步消除图片中的一些杂色。

<图5>
4、创建可选颜色调整图层,对红、青、白进行调整,参数设置如图6 - 8,效果如图9。这一步把图片的青色转为青绿色,红色转为橙红色。

<图6>
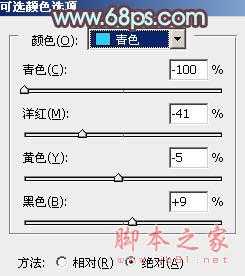
<图7>

<图8>

<图9>
5、创建色彩平衡调整图层,对阴影,中间调进行调整,参数设置如图10,11,效果如图12。这一步增加图片的黄绿色。

<图10>

<图11>

<图12>
上一页12 下一页 阅读全文
下一篇:photoshop(PS)为美女外景照片调出秋日私语金黄色调的效果(图)