Photoshop将粉色的美女头像增加上唯美的淡黄色效果
(编辑:jimmy 日期: 2025/10/31 浏览:3 次 )
原图

最终效果

1、打开照片,按Ctrl + J 复制一层,创建曲线调整图层,选择RGB把脸部提亮,效果如下图。

2、创建可选颜色调整图层,选择红色,对人物脸部的肤色进行调整,参数及效果如下图。

3、新建一个图层,按Ctrl + Alt + 2 调出图层高光选区,填充褐色:#806d5d,设置图层混合模式为“颜色”。这一步是调整人物皮肤的肤色,并降低饱和度,效果如下图。
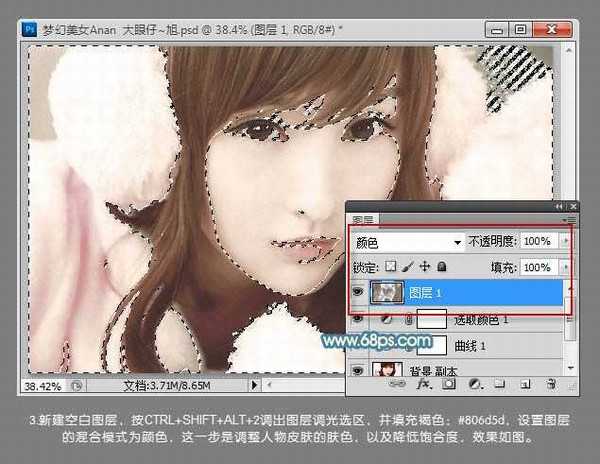
4、新建一个图层,按Ctrl + Alt + Shift + E 盖印图层,使用钢笔工具勾出嘴唇选区,按Ctrl + J复制到新图层。创建可选颜色调整图层,对红色进行调整,参数设置如下图,确定后按Ctrl + Alt + G 创建剪贴蒙版,如下图。

5、创建曲线调整图层,选择红通道,参数设置如下图。这一步是调整人物头发颜色。

6、选择蓝色通道,为照片暗部增加点蓝色,亮部增加暖色,这样看起来唯美多了,效果如下图。

上一页12 下一页 阅读全文

最终效果

1、打开照片,按Ctrl + J 复制一层,创建曲线调整图层,选择RGB把脸部提亮,效果如下图。

2、创建可选颜色调整图层,选择红色,对人物脸部的肤色进行调整,参数及效果如下图。

3、新建一个图层,按Ctrl + Alt + 2 调出图层高光选区,填充褐色:#806d5d,设置图层混合模式为“颜色”。这一步是调整人物皮肤的肤色,并降低饱和度,效果如下图。
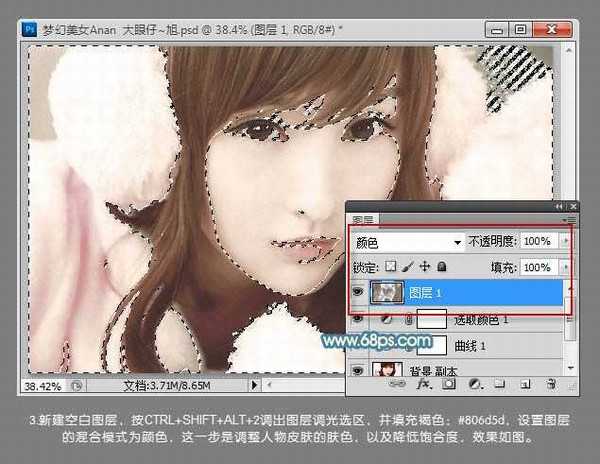
4、新建一个图层,按Ctrl + Alt + Shift + E 盖印图层,使用钢笔工具勾出嘴唇选区,按Ctrl + J复制到新图层。创建可选颜色调整图层,对红色进行调整,参数设置如下图,确定后按Ctrl + Alt + G 创建剪贴蒙版,如下图。

5、创建曲线调整图层,选择红通道,参数设置如下图。这一步是调整人物头发颜色。

6、选择蓝色通道,为照片暗部增加点蓝色,亮部增加暖色,这样看起来唯美多了,效果如下图。

上一页12 下一页 阅读全文
下一篇:Photoshop将河景婚片打造出秋天风味的漂亮青黄色