Photoshop为外景人物图片打造出柔美的黄褐色
(编辑:jimmy 日期: 2025/6/12 浏览:3 次 )
原图

最终效果

1、去杂,磨皮、锐化等。

2、单独看50灰层。
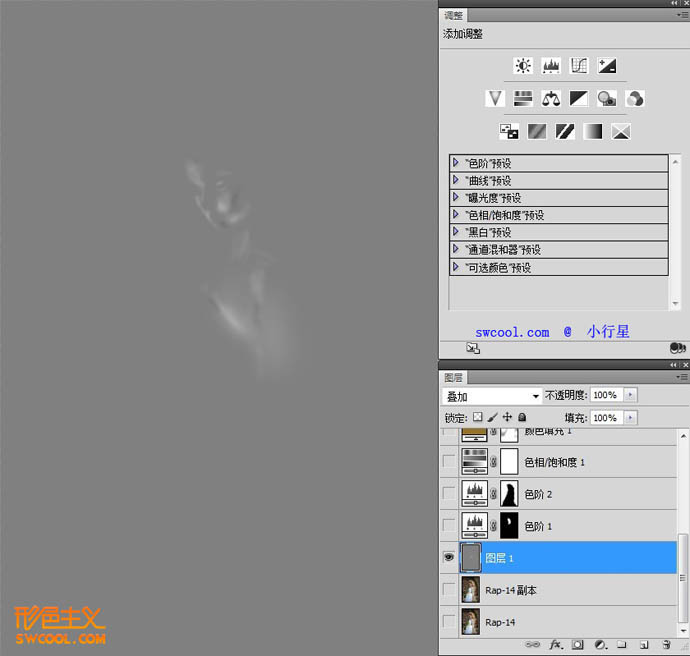
3、50灰调整皮肤光线明暗走向。

4、色阶提亮面部。

5、曲线压暗环境,突出人物。

6、饱和度调整。


7、柔光叠黄色,定下基调。

8、色阶微调人物和环境。


9、色彩平衡进行最后的微调。


10、色相饱和度加点腮红。

11、最后加暗角。

最终效果:

上一篇:Photoshop将外景美女图片打造出甜美的暗调紫红色
下一篇:Photoshop将外景写意图片调制出梦幻的紫色调