Photoshop为树林人物图片增加流行的黄褐色
(编辑:jimmy 日期: 2025/11/1 浏览:3 次 )
原图

最终效果

1、打开原图素材,按Ctrl + J 把背景图层复制一层,混合模式改为“滤色”,不透明度改为:30%。这一步稍微提亮图片的亮度。

<图1>
2、创建可选颜色调整图层,对黄、绿、青、黑进行调整,参数设置如图2 - 5,效果如图6。这一步把背景绿色转为黄绿色,天空蓝色转为青色。

<图2>
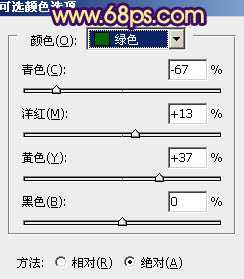
<图3>

<图4>
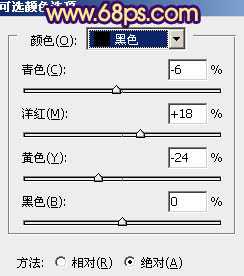
<图5>

<图6>
3、再创建可选颜色调整图层,对黄、绿、青进行调整,参数设置如图7 - 9,效果如图10。这一步增加背景黄色亮度,同时微调天空颜色。
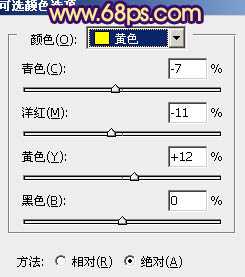
<图7>

<图8>
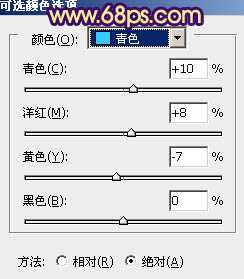
<图9>

<图10>
4、创建曲线调整图层,对蓝色进行调整,参数设置如图11,效果如图12。这一步增加图片高光部分的淡黄色,并增加图片暗部蓝色。
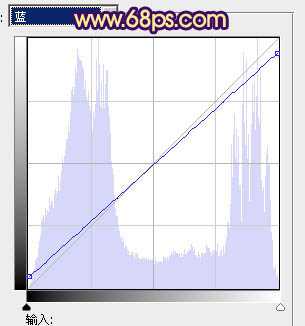
<图11>

<图12>
5、创建可选颜色调整图层,对红,白进行调整,参数设置如图13,14,效果如图15。这一步给图片增加青色。
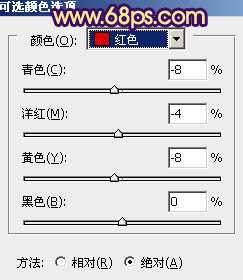
<图13>

<图14>

<图15>
6、按Ctrl + J 把当前可选颜色调整图层复制一层,加强整体颜色,效果如下图。

<图16>
7、创建色彩平衡调整图层,微调一下背景及人物颜色,数值自定。大致效果如下图。

<图17>
8、新建一个图层,填充橙黄色:#FED66C,混合模式改为“滤色”,按住Alt键添加图层蒙版,用白色画笔把顶部高光部分擦出来,效果如下图。

<图18>
9、新建一个图层,按Ctrl + Alt + Shift + E 盖印图层,按Ctrl + Shift + U 去色,再把混合模式改为“”正片叠底。,不透明度改为:20%。按住Alt键添加图层蒙版,用白色画笔把底部需要变暗的部分擦出来,效果如下图。这一步增加图片暗角。

<图19>
10、新建一个图层,盖印图层,执行:滤镜 > 模糊 > 动感模糊,角度设置为-45度,距离设置为150。确定后把图层混合模式改为“柔光”,不透明度改为:20%。效果如下图。

<图20>
11、创建曲线调整图层,对RGB,蓝进行调整,参数设置如图21,效果如图22。这一步把全图稍微调暗一点。
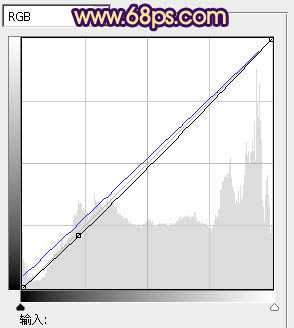
<图21>

<图22>
最后微调一下细节和局部颜色,完成最终效果。


最终效果

1、打开原图素材,按Ctrl + J 把背景图层复制一层,混合模式改为“滤色”,不透明度改为:30%。这一步稍微提亮图片的亮度。

<图1>
2、创建可选颜色调整图层,对黄、绿、青、黑进行调整,参数设置如图2 - 5,效果如图6。这一步把背景绿色转为黄绿色,天空蓝色转为青色。

<图2>
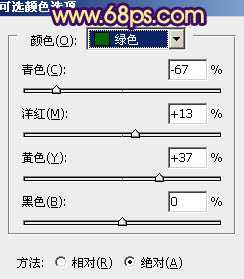
<图3>

<图4>
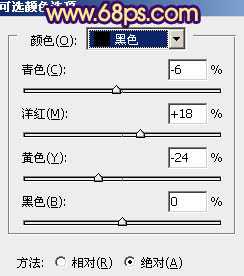
<图5>

<图6>
3、再创建可选颜色调整图层,对黄、绿、青进行调整,参数设置如图7 - 9,效果如图10。这一步增加背景黄色亮度,同时微调天空颜色。
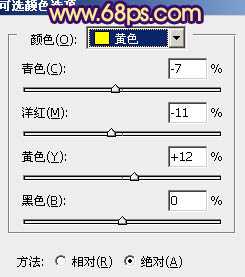
<图7>

<图8>
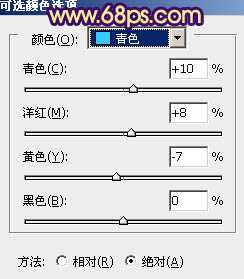
<图9>

<图10>
4、创建曲线调整图层,对蓝色进行调整,参数设置如图11,效果如图12。这一步增加图片高光部分的淡黄色,并增加图片暗部蓝色。
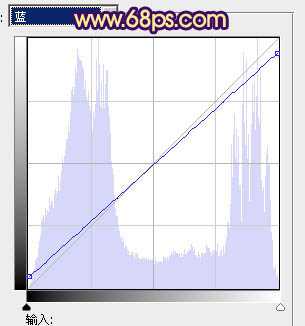
<图11>

<图12>
5、创建可选颜色调整图层,对红,白进行调整,参数设置如图13,14,效果如图15。这一步给图片增加青色。
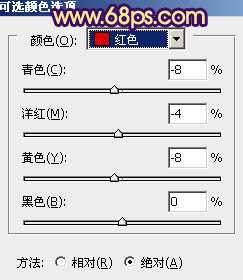
<图13>

<图14>

<图15>
6、按Ctrl + J 把当前可选颜色调整图层复制一层,加强整体颜色,效果如下图。

<图16>
7、创建色彩平衡调整图层,微调一下背景及人物颜色,数值自定。大致效果如下图。

<图17>
8、新建一个图层,填充橙黄色:#FED66C,混合模式改为“滤色”,按住Alt键添加图层蒙版,用白色画笔把顶部高光部分擦出来,效果如下图。

<图18>
9、新建一个图层,按Ctrl + Alt + Shift + E 盖印图层,按Ctrl + Shift + U 去色,再把混合模式改为“”正片叠底。,不透明度改为:20%。按住Alt键添加图层蒙版,用白色画笔把底部需要变暗的部分擦出来,效果如下图。这一步增加图片暗角。

<图19>
10、新建一个图层,盖印图层,执行:滤镜 > 模糊 > 动感模糊,角度设置为-45度,距离设置为150。确定后把图层混合模式改为“柔光”,不透明度改为:20%。效果如下图。

<图20>
11、创建曲线调整图层,对RGB,蓝进行调整,参数设置如图21,效果如图22。这一步把全图稍微调暗一点。
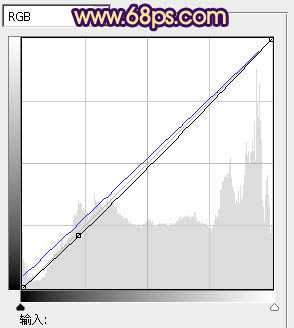
<图21>

<图22>
最后微调一下细节和局部颜色,完成最终效果。

下一篇:Photoshop将偏暗桃花图片还原成艳丽的色彩