Photoshop将河边美女图片调制出清爽的淡绿色
(编辑:jimmy 日期: 2025/10/31 浏览:3 次 )
原图

最终效果

1、打开原图素材,把背景图层复制一层,创建色相/饱和度调整图层,效果如下图 、这一步给全图增加色彩。
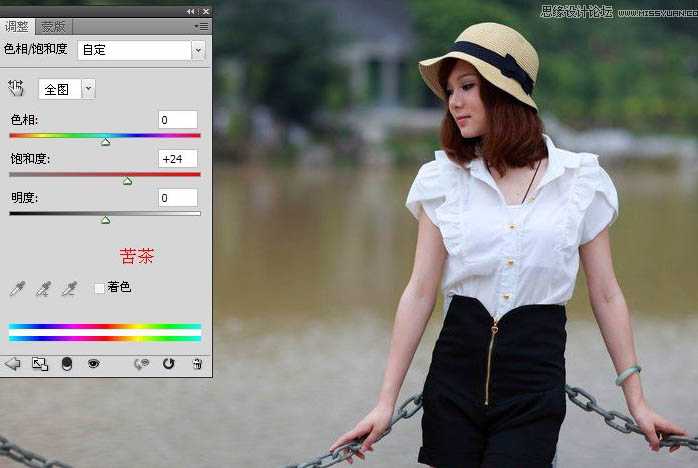
2、创建曲线调整图层,选择RGB通道,为照片加些亮度,效果如下图。

3、创建可选颜色调整图层,选择白色、中性色、黑色,这一步是调整全图的色彩,参数及效果如下图。
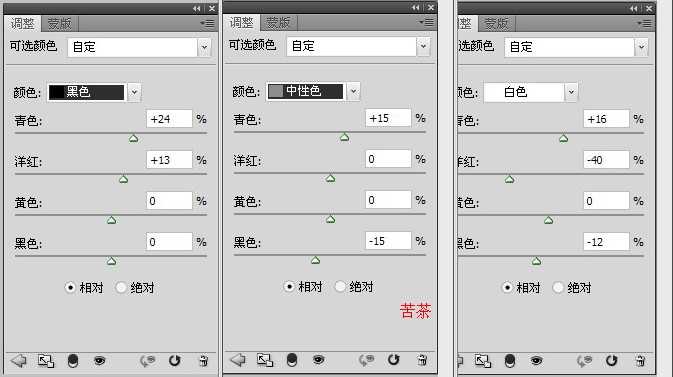
4、创建色彩平衡调整图层,选择阴影、中间调、高光,这一步是加强全图的色彩使它更绿,参数及效果如下图。

5、使用套索工具,套出人物的面部、颈部、手部,羽化10~15像素,创建曲线调整图层,选择红、绿通道参数及效果如下图。

6、按Ctrl + Alt + Shift + 2 调出高光选区,按Ctrl + Alt + Shift +i 反向,创建曲线调整图层,选择红、RGB通道参数及效果如下图。

后微调一下人物皮肤,再把图片适当USM锐化处理,完成最终效果。


最终效果

1、打开原图素材,把背景图层复制一层,创建色相/饱和度调整图层,效果如下图 、这一步给全图增加色彩。
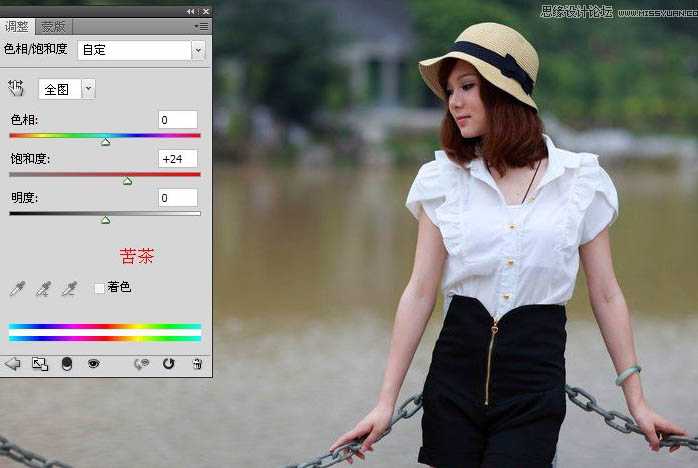
2、创建曲线调整图层,选择RGB通道,为照片加些亮度,效果如下图。

3、创建可选颜色调整图层,选择白色、中性色、黑色,这一步是调整全图的色彩,参数及效果如下图。
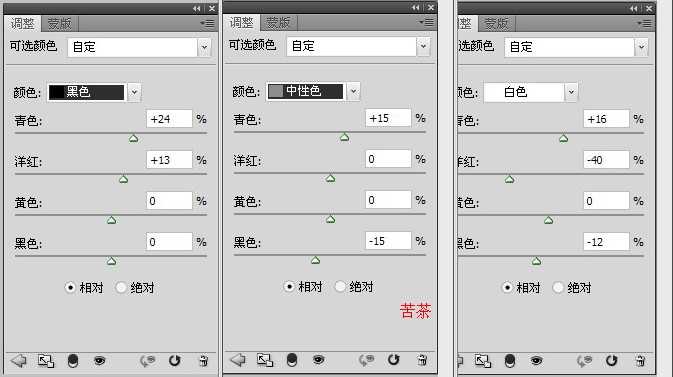
4、创建色彩平衡调整图层,选择阴影、中间调、高光,这一步是加强全图的色彩使它更绿,参数及效果如下图。

5、使用套索工具,套出人物的面部、颈部、手部,羽化10~15像素,创建曲线调整图层,选择红、绿通道参数及效果如下图。

6、按Ctrl + Alt + Shift + 2 调出高光选区,按Ctrl + Alt + Shift +i 反向,创建曲线调整图层,选择红、RGB通道参数及效果如下图。

后微调一下人物皮肤,再把图片适当USM锐化处理,完成最终效果。

下一篇:Photoshop为冬日雪景人像调制出温暖阳光色