Photoshop将外景美女图片打造出鲜艳的橙黄色效果
(编辑:jimmy 日期: 2025/10/31 浏览:3 次 )
原图

最终效果

1、打开原图素材,用钢笔把人物部分抠出来,选为选区后按Ctrl + J 把人物部分复制到新的图层,如下图。

<图1>
2、在背景图层上面创建可选颜色调整图层,对黄、绿、洋红、中性色行调整,参数设置如图2 - 5,效果如图6。这一步增加背景绿色的鲜艳度。

<图2>
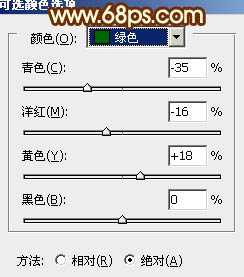
<图3>

<图4>
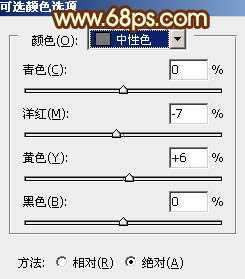
<图5>

<图6>
3、按Ctrl + J 把当前可选颜色调整图层复制一层,加强背景绿色,效果如下图。

<图7>
4、新建一个图层,选择渐变工具,颜色设置如图8,由右上只左下拉出图9所示的线性渐变。确定后把图层混合模式改为“强光”,加上图层蒙版,用黑色画笔把左下角部分擦出来,效果如图10。这一步给图片的右上角增加暖色。

<图8>

<图9>

<图10>
5、新建一个图层,填充淡黄色:#FEFFD7,混合模式改为“滤色”,按住Alt键添加图层蒙版,用白色画笔把右上角部分擦出来,效果如下图。这一步给右上角增加高光。

<图11>
6、如果觉得高光还不够,可以把当前图层复制一层,适当降低图层不透明度,效果如下图。

<图12>
7、在图层的最上面创建曲线调整图层,对蓝色进行调整,参数设置如图13,效果如图14。这一步增加图片高光部分的淡黄色。
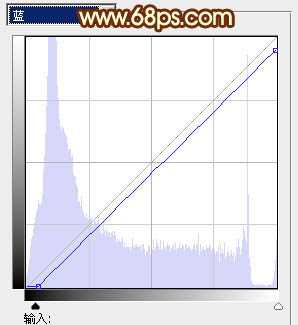
<图13>

<图14>
8、调出人物选区,在图层的最上面创建色彩平衡调整图层,对阴影、中间调、高光进行调整,参数设置如图15 - 17,效果如图18。这一步微调人物肤色,稍微调红一点。

<图15>

<图16>

<图17>

<图18>
9、调出人物选区,创建可选颜色调整图层,对红、黄、白进行调整,参数设置如图19 - 21,效果如图22。这一步再加强人物肤色。
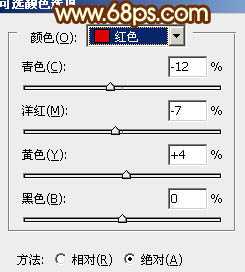
<图19>

<图20>
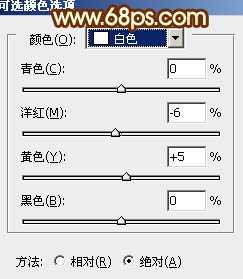
<图21>

<图22>
10、按Ctrl + Alt + Shift + 2 调出高光选区,新建一个图层填充淡黄色:#FFE9AE,混合模式改为“滤色”,不透明度改为:20%,效果如下图。这一步增加图片的亮度。

<图23>
11、新建一个图层,按Ctrl + Alt + Shift + E 盖印图层。简单给人物磨一下皮,大致效果如下图。

<图24>
12、再创建可选颜色调整图层,对红、黄、白、黑进行调整,参数设置如图25 - 28,效果如图29。这一步增加高光部分的淡黄色。
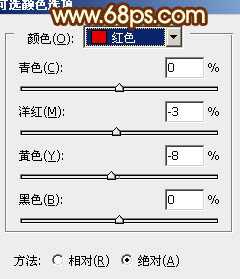
<图25>

<图26>
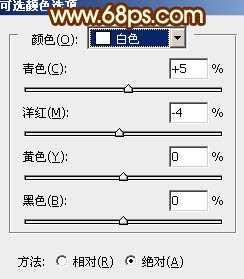
<图27>

<图28>

<图29>
13、新建一个图层混合模式改为“滤色”,把前景颜色设置为橙红色:#F55A0E,用画笔把下图选区部分涂上前景色。

<图30>
最后微调一下整体颜色,完成最终效果。


最终效果

1、打开原图素材,用钢笔把人物部分抠出来,选为选区后按Ctrl + J 把人物部分复制到新的图层,如下图。

<图1>
2、在背景图层上面创建可选颜色调整图层,对黄、绿、洋红、中性色行调整,参数设置如图2 - 5,效果如图6。这一步增加背景绿色的鲜艳度。

<图2>
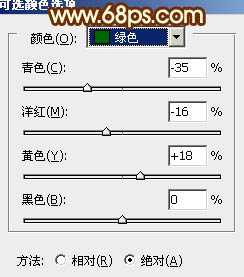
<图3>

<图4>
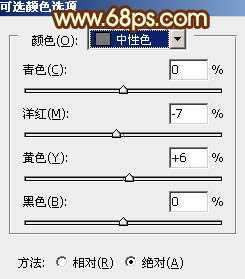
<图5>

<图6>
3、按Ctrl + J 把当前可选颜色调整图层复制一层,加强背景绿色,效果如下图。

<图7>
4、新建一个图层,选择渐变工具,颜色设置如图8,由右上只左下拉出图9所示的线性渐变。确定后把图层混合模式改为“强光”,加上图层蒙版,用黑色画笔把左下角部分擦出来,效果如图10。这一步给图片的右上角增加暖色。

<图8>

<图9>

<图10>
5、新建一个图层,填充淡黄色:#FEFFD7,混合模式改为“滤色”,按住Alt键添加图层蒙版,用白色画笔把右上角部分擦出来,效果如下图。这一步给右上角增加高光。

<图11>
6、如果觉得高光还不够,可以把当前图层复制一层,适当降低图层不透明度,效果如下图。

<图12>
7、在图层的最上面创建曲线调整图层,对蓝色进行调整,参数设置如图13,效果如图14。这一步增加图片高光部分的淡黄色。
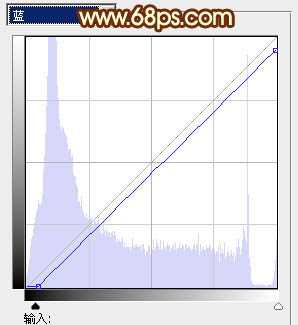
<图13>

<图14>
8、调出人物选区,在图层的最上面创建色彩平衡调整图层,对阴影、中间调、高光进行调整,参数设置如图15 - 17,效果如图18。这一步微调人物肤色,稍微调红一点。

<图15>

<图16>

<图17>

<图18>
9、调出人物选区,创建可选颜色调整图层,对红、黄、白进行调整,参数设置如图19 - 21,效果如图22。这一步再加强人物肤色。
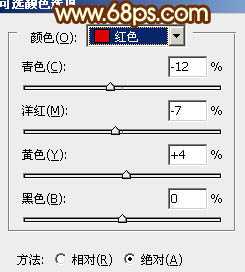
<图19>

<图20>
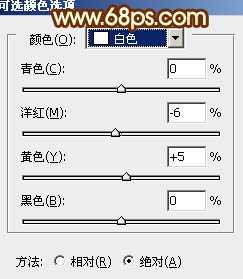
<图21>

<图22>
10、按Ctrl + Alt + Shift + 2 调出高光选区,新建一个图层填充淡黄色:#FFE9AE,混合模式改为“滤色”,不透明度改为:20%,效果如下图。这一步增加图片的亮度。

<图23>
11、新建一个图层,按Ctrl + Alt + Shift + E 盖印图层。简单给人物磨一下皮,大致效果如下图。

<图24>
12、再创建可选颜色调整图层,对红、黄、白、黑进行调整,参数设置如图25 - 28,效果如图29。这一步增加高光部分的淡黄色。
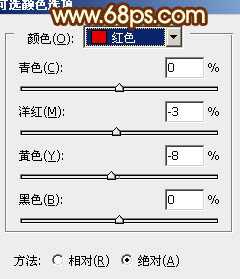
<图25>

<图26>
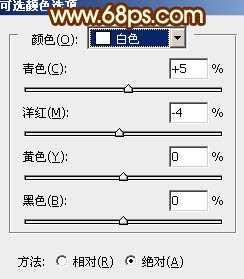
<图27>

<图28>

<图29>
13、新建一个图层混合模式改为“滤色”,把前景颜色设置为橙红色:#F55A0E,用画笔把下图选区部分涂上前景色。

<图30>
最后微调一下整体颜色,完成最终效果。

下一篇:Photoshop为帅哥加上超炫的魔法能量水晶球