Photoshop将树林婚片调成甜美的粉褐色
(编辑:jimmy 日期: 2025/10/31 浏览:3 次 )
原图

最终效果

1、打开原图素材,创建曲线调整图层,对红、绿、蓝进行调整,参数设置如图1 - 3,效果如图4。这一步增加全图的暖色。
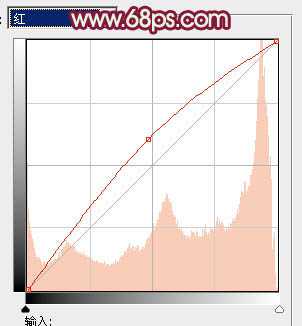
<图1>
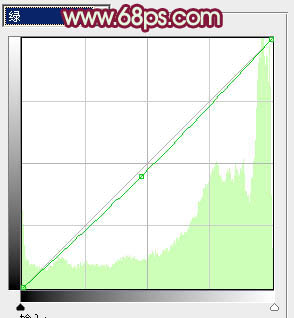
<图2>
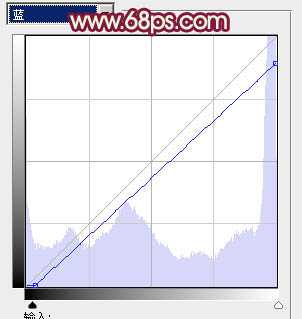
<图3>

<图4>
2、创建可选颜色调整图层,对红、黄、绿进行调整,参数设置如图5 - 7,效果如图8。这一步把背景部分的黄色及绿色转为橙红色。
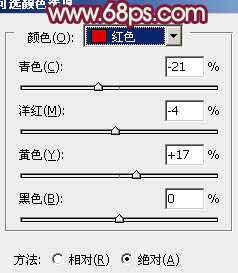
<图5>
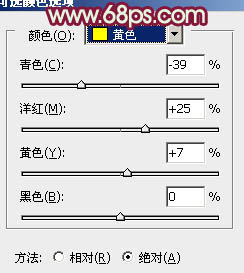
<图6>
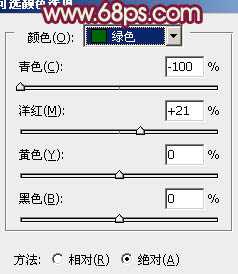
<图7>

<图8>
3、再创建可选颜色调整图层,对黄、绿、黑进行调整,参数设置如图9 - 11,效果如图12。这一步增加图片暖色亮度。
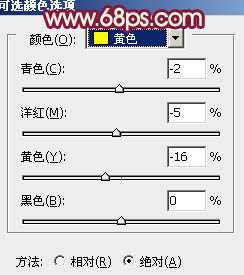
<图9>
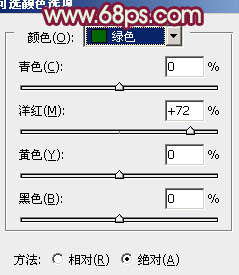
<图10>
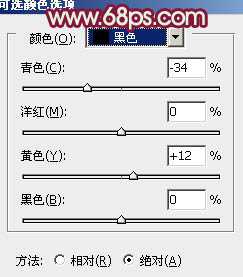
<图11>

<图12>
4、创建色彩平衡调整图层,对阴影,高光进行调整,参数设置如图13,14,效果如图15。这一步增加图片暗部红色。
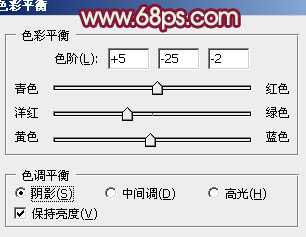
<图13>
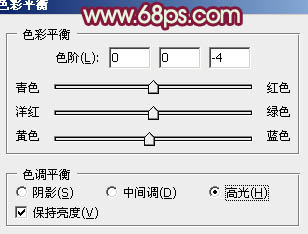
<图14>

<图15>
上一页12 下一页 阅读全文

最终效果

1、打开原图素材,创建曲线调整图层,对红、绿、蓝进行调整,参数设置如图1 - 3,效果如图4。这一步增加全图的暖色。
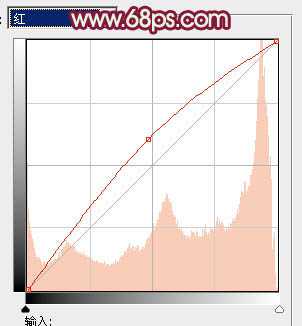
<图1>
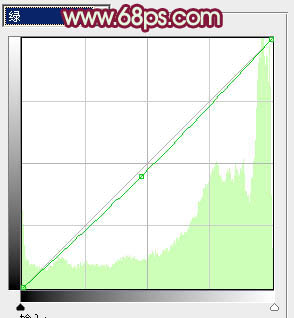
<图2>
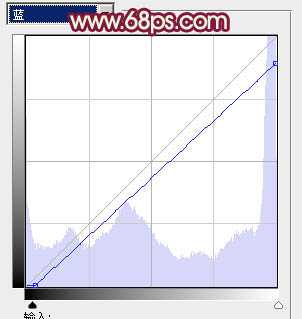
<图3>

<图4>
2、创建可选颜色调整图层,对红、黄、绿进行调整,参数设置如图5 - 7,效果如图8。这一步把背景部分的黄色及绿色转为橙红色。
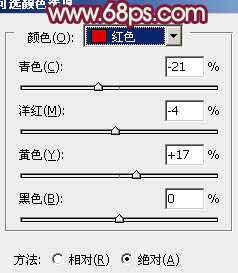
<图5>
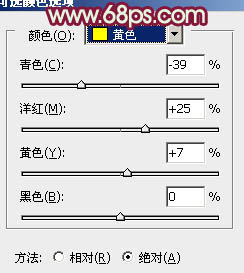
<图6>
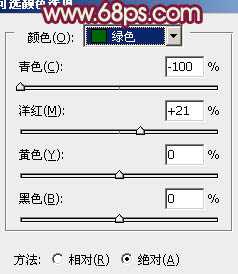
<图7>

<图8>
3、再创建可选颜色调整图层,对黄、绿、黑进行调整,参数设置如图9 - 11,效果如图12。这一步增加图片暖色亮度。
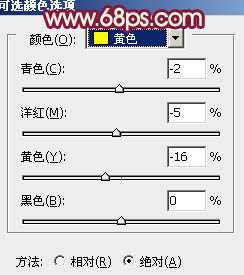
<图9>
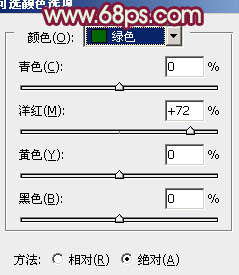
<图10>
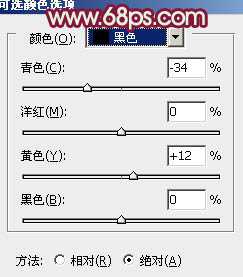
<图11>

<图12>
4、创建色彩平衡调整图层,对阴影,高光进行调整,参数设置如图13,14,效果如图15。这一步增加图片暗部红色。
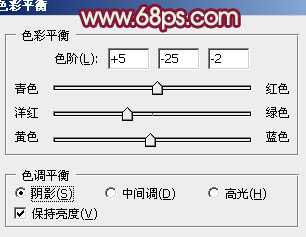
<图13>
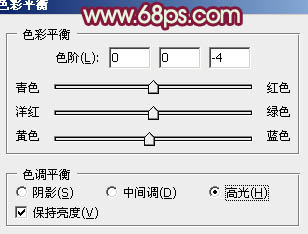
<图14>

<图15>
上一页12 下一页 阅读全文
下一篇:Photoshop快速为人像保细节磨皮并增加嘴唇美化效果