Photoshop将草地情侣图片制作出复古的淡黄色
(编辑:jimmy 日期: 2025/10/31 浏览:3 次 )
原图

最终效果

1、打开原图素材,创建色相/饱和度调整图层,选择黄色,用吸管吸取草地颜色再调整,参数设置如图1,效果如图2。这一步把背景部分的绿色转为橙黄色。
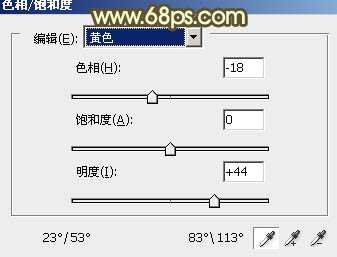
<图1>

<图2>
2、创建可选颜色调整图层,对黄、绿、白、黑进行调整,参数设置如图3 - 6,效果如图7。这一步增加图片黄色的亮度。
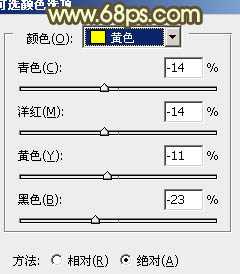
<图3>

<图4>
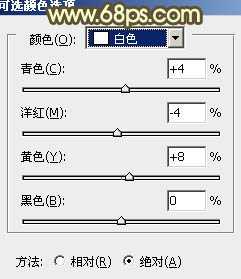
<图5>

<图6>

<图7>
3、创建曲线调整图层,对蓝色进行调整,参数设置如图8,效果如图9。这一步增加暗部蓝色及高光黄色。

<图8>

<图9>
4、创建色彩平衡调整图层,对阴影,高光进行调整,参数设置如图10,11,效果如图12。这一步增加暗部及高光暖色。

<图10>

<图11>

<图12>
5、创建可选颜色调整图层,对红色进行调整,参数设置如图13,效果如图14。这一步微调人物脸部颜色。
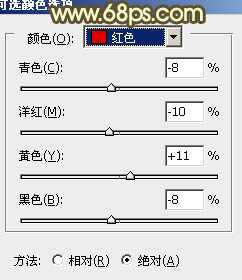
<图13>

<图14>
6、按Ctrl + Alt + Shift + 2 调出高光选区,按Ctrl + Shift + I 反选。新建一个图层填充暗紫色:#86518B,混合模式改为“滤色”,不透明度改为:50%,效果如下图。

<图15>
7、新建一个图层,按Ctrl + Alt + Shift + E 盖印图层。选择菜单:图像 > 模糊 > Lab颜色,选择不合拼,确定后按Ctrl + M 调整曲线,对明度、a、b进行调整,参数设置如图16 - 18,效果如图19。这一步微调整体颜色。

<图16>
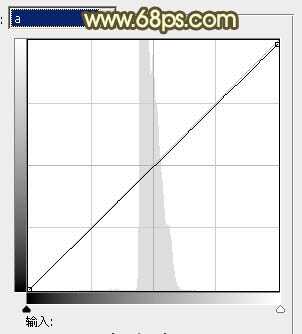
<图17>

<图18>

<图19>
8、新建一个图层,盖印图层。执行:图像 > 应用图像,参数设置如图20,确定后选择菜单:图像 > 模式 > RGB颜色,选择不合拼,效果如图21。

<图20>

<图21>
9、新建一个图层,盖印图层。根据需要调整一下人物嘴唇颜色。高光及暗角可根据需要添加,大致效果如下图。

<图22>
10、创建曲线调整图层,对RGB进行调整,把整体稍微调暗一点,参数设置如图23,确定后把图层不透明度改为:50%,效果如图24。
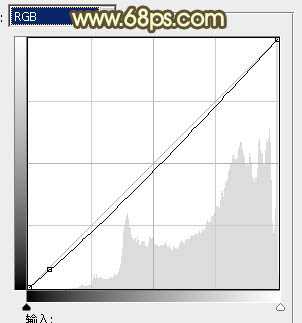
<图23>

<图24>
最后微调一下细节,完成最终效果。


最终效果

1、打开原图素材,创建色相/饱和度调整图层,选择黄色,用吸管吸取草地颜色再调整,参数设置如图1,效果如图2。这一步把背景部分的绿色转为橙黄色。
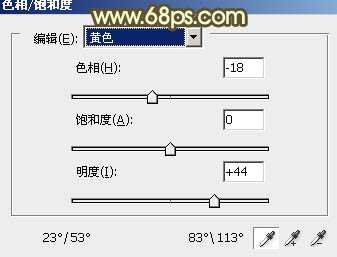
<图1>

<图2>
2、创建可选颜色调整图层,对黄、绿、白、黑进行调整,参数设置如图3 - 6,效果如图7。这一步增加图片黄色的亮度。
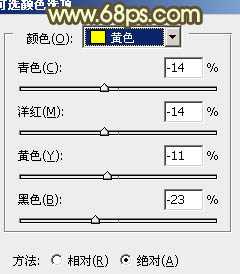
<图3>

<图4>
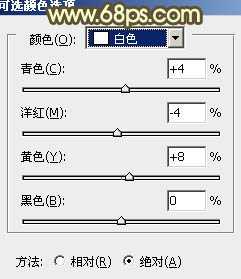
<图5>

<图6>

<图7>
3、创建曲线调整图层,对蓝色进行调整,参数设置如图8,效果如图9。这一步增加暗部蓝色及高光黄色。

<图8>

<图9>
4、创建色彩平衡调整图层,对阴影,高光进行调整,参数设置如图10,11,效果如图12。这一步增加暗部及高光暖色。

<图10>

<图11>

<图12>
5、创建可选颜色调整图层,对红色进行调整,参数设置如图13,效果如图14。这一步微调人物脸部颜色。
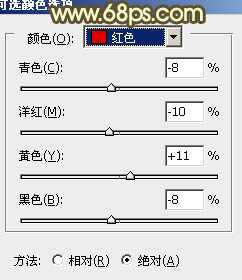
<图13>

<图14>
6、按Ctrl + Alt + Shift + 2 调出高光选区,按Ctrl + Shift + I 反选。新建一个图层填充暗紫色:#86518B,混合模式改为“滤色”,不透明度改为:50%,效果如下图。

<图15>
7、新建一个图层,按Ctrl + Alt + Shift + E 盖印图层。选择菜单:图像 > 模糊 > Lab颜色,选择不合拼,确定后按Ctrl + M 调整曲线,对明度、a、b进行调整,参数设置如图16 - 18,效果如图19。这一步微调整体颜色。

<图16>
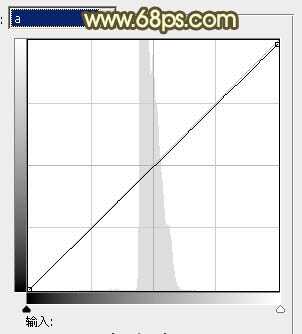
<图17>

<图18>

<图19>
8、新建一个图层,盖印图层。执行:图像 > 应用图像,参数设置如图20,确定后选择菜单:图像 > 模式 > RGB颜色,选择不合拼,效果如图21。

<图20>

<图21>
9、新建一个图层,盖印图层。根据需要调整一下人物嘴唇颜色。高光及暗角可根据需要添加,大致效果如下图。

<图22>
10、创建曲线调整图层,对RGB进行调整,把整体稍微调暗一点,参数设置如图23,确定后把图层不透明度改为:50%,效果如图24。
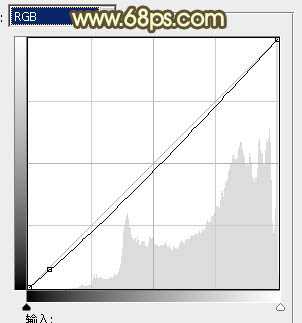
<图23>

<图24>
最后微调一下细节,完成最终效果。

下一篇:Photoshop将逆光情侣图片增加漂亮的青红色