Photoshop为室内人像调制出惊艳的淡黄色彩妆效果
(编辑:jimmy 日期: 2025/10/31 浏览:3 次 )
原图

最终效果

1、打开素材图片,利用快速选择高光区,反选后得到背景的选取,用曲线对背景大概的进行调色处理。调色完后把不需要改变颜色的地方用蒙板擦除掉,颜色过重的地方降低一下不透明度
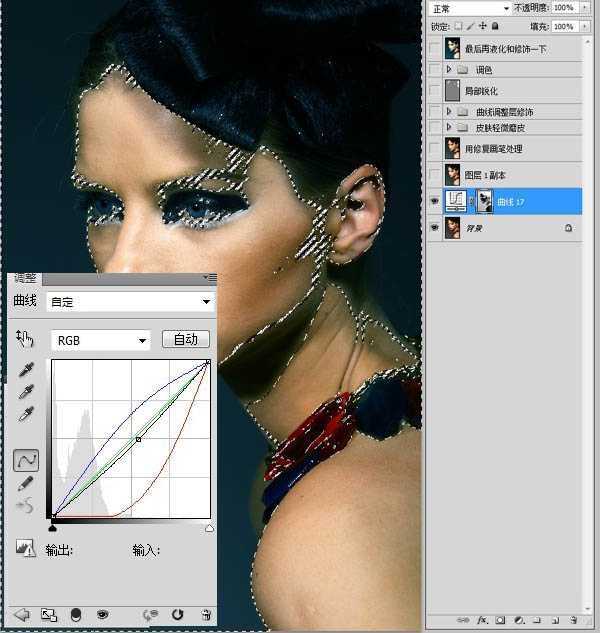

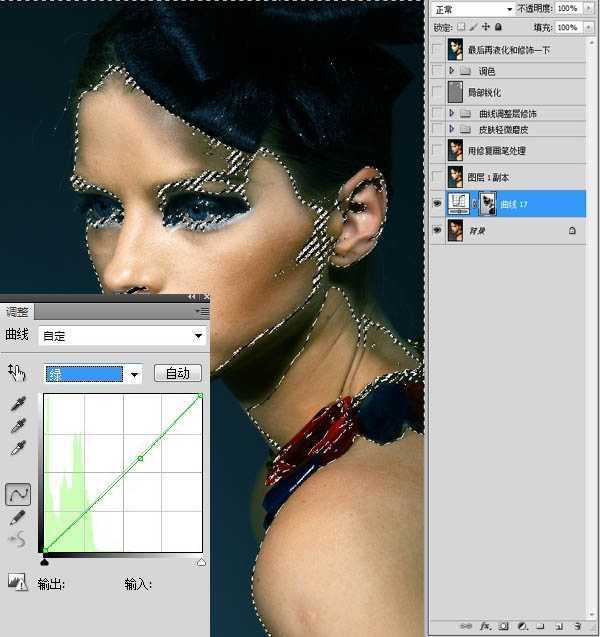

2、给人物进行大概液化处理。
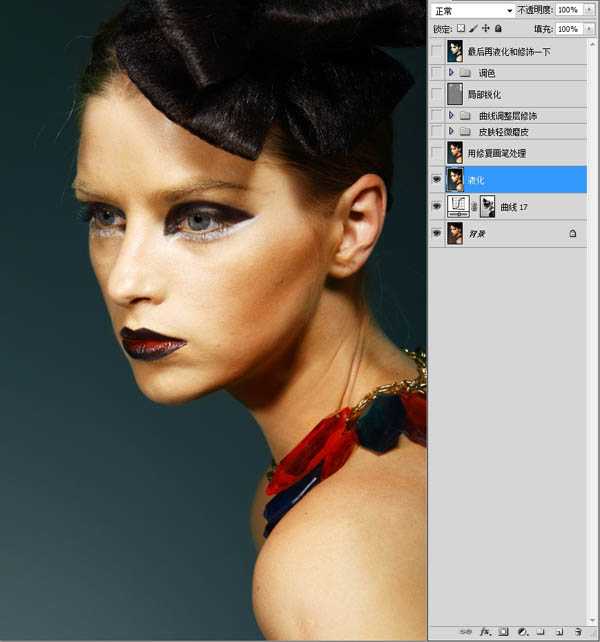
3、运用修复画笔工具对人物皮肤进行简单修饰,人物面部过曝的位置进行了压暗,压暗的方法有很多种,
可以用曲线调整层,或者阴影高光都是可以的。

4、运用仿制图章工具对人物皮肤进行修饰,新建空白图层,选择仿制图章工具,在样本的区域把模式改成“当前和下方图层”再进行图片修饰。
仿制图章的数值一定要控制好,不要让人物的皮肤损失太多的质感,一般控制在10-15左右。如果磨皮的过分了,可以适当降低 空白图层的透明度。
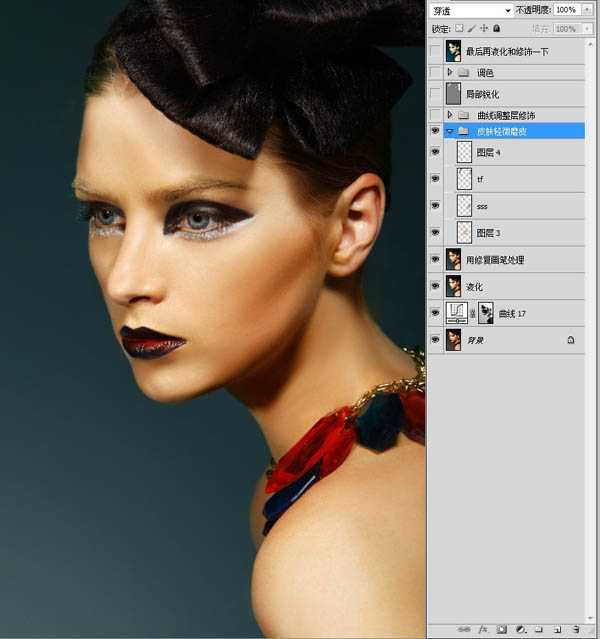
5、脸上的斑点处理:用套索工具选取需要修改的部位,进行适当的羽化,再用曲线调整层提亮或压暗。 整体新建了压暗,提亮的图层,这里用画笔工具在蒙板上轻轻的擦。
这里需要整体的压暗看效果,已经整体的提亮看皮肤的缺陷。

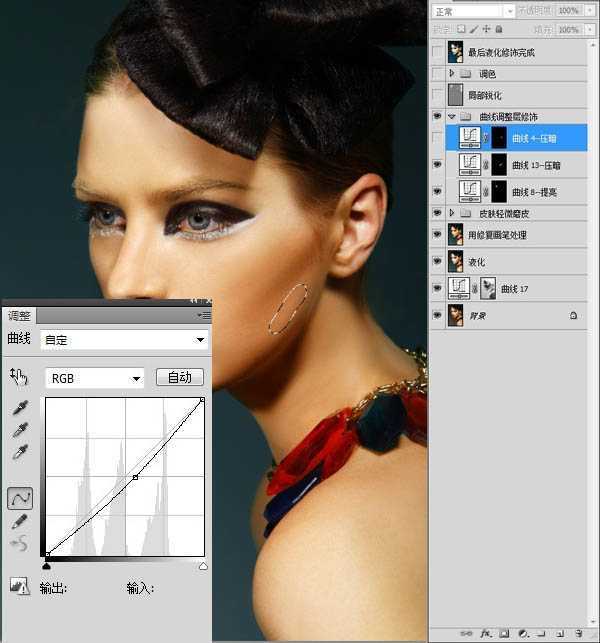
6、对图片进行锐化处理,方法是选择滤镜中的其他选项,选择高反差保留,设置里面的参数,控制在1.5-2.0,设置好后图层的混合模式选择叠加。

7、开始进行对图片的调色,这一步是用曲线调整层对照片进行整体压暗。
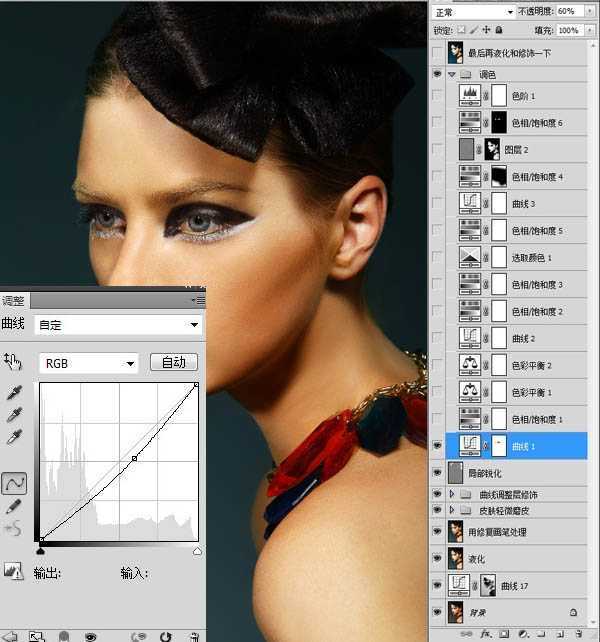
8、用色相饱和度调整层对图片进行调色,参数如图。

9、用色彩平衡调整层对图片分别进行阴影.中间调.高光区域的调色,本图为阴影区域调色参数。
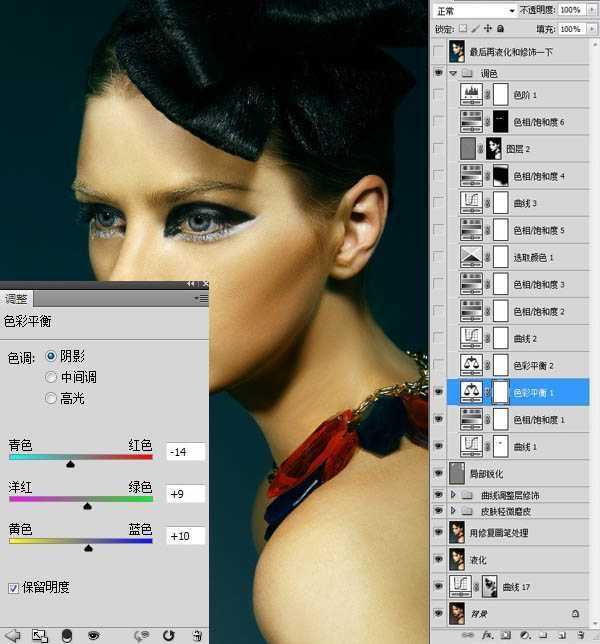
10、用色彩平衡调整层对图片分别进行阴影.中间调.高光区域的调色,本图为中间调区域调色参数。

上一页12 下一页 阅读全文

最终效果

1、打开素材图片,利用快速选择高光区,反选后得到背景的选取,用曲线对背景大概的进行调色处理。调色完后把不需要改变颜色的地方用蒙板擦除掉,颜色过重的地方降低一下不透明度
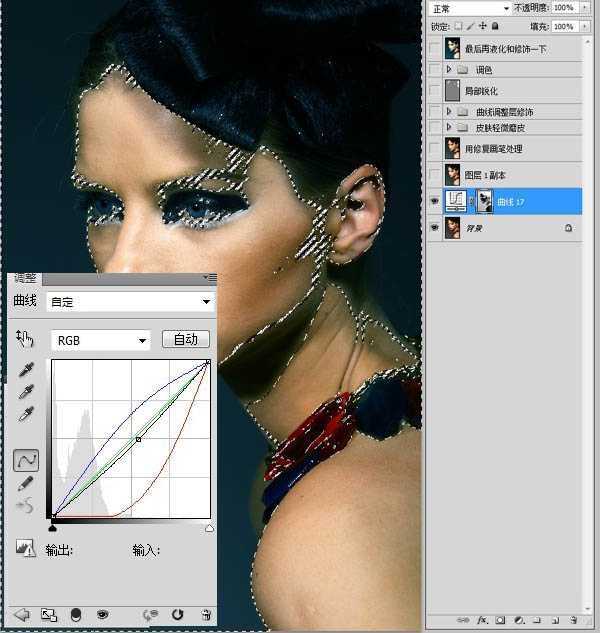

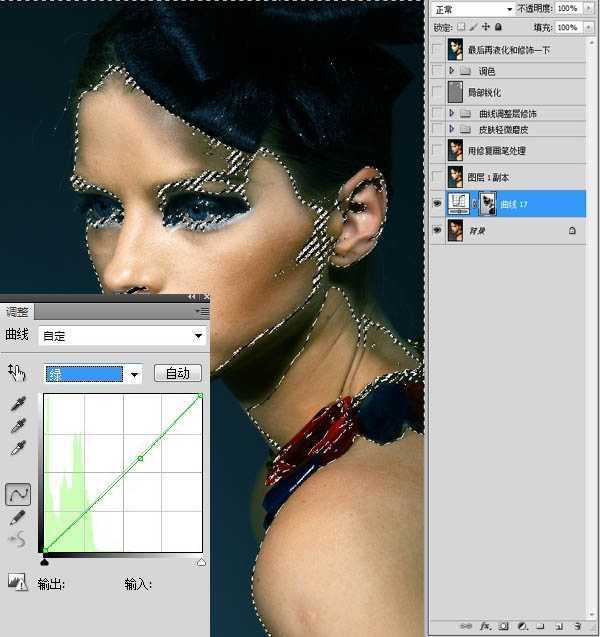

2、给人物进行大概液化处理。
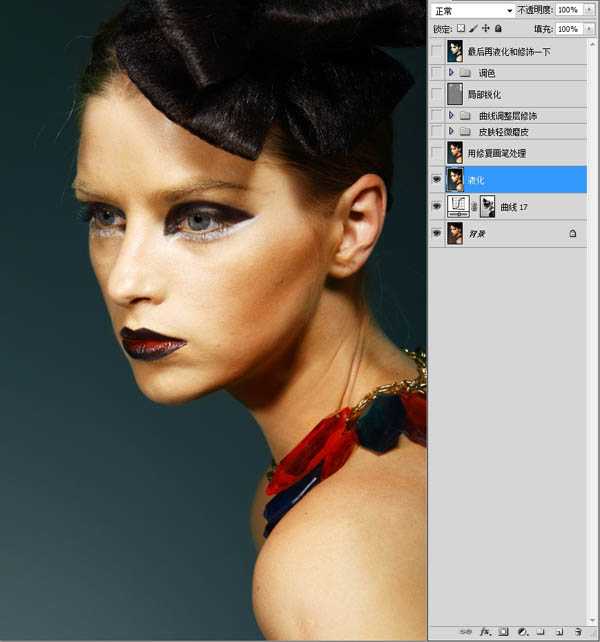
3、运用修复画笔工具对人物皮肤进行简单修饰,人物面部过曝的位置进行了压暗,压暗的方法有很多种,
可以用曲线调整层,或者阴影高光都是可以的。

4、运用仿制图章工具对人物皮肤进行修饰,新建空白图层,选择仿制图章工具,在样本的区域把模式改成“当前和下方图层”再进行图片修饰。
仿制图章的数值一定要控制好,不要让人物的皮肤损失太多的质感,一般控制在10-15左右。如果磨皮的过分了,可以适当降低 空白图层的透明度。
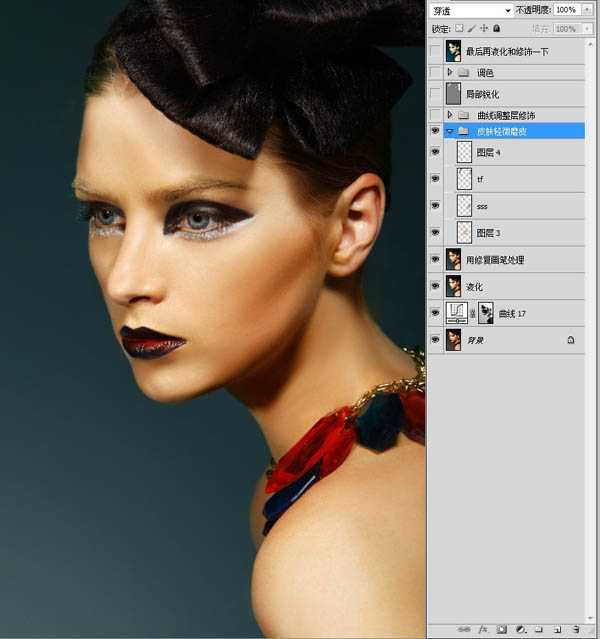
5、脸上的斑点处理:用套索工具选取需要修改的部位,进行适当的羽化,再用曲线调整层提亮或压暗。 整体新建了压暗,提亮的图层,这里用画笔工具在蒙板上轻轻的擦。
这里需要整体的压暗看效果,已经整体的提亮看皮肤的缺陷。

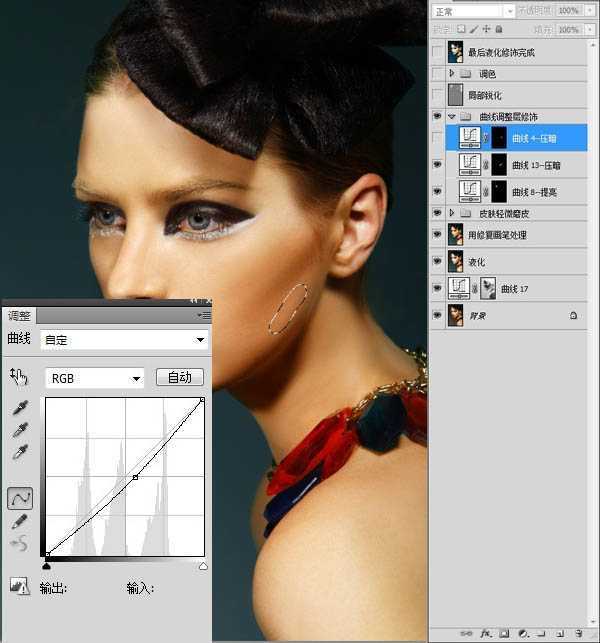
6、对图片进行锐化处理,方法是选择滤镜中的其他选项,选择高反差保留,设置里面的参数,控制在1.5-2.0,设置好后图层的混合模式选择叠加。

7、开始进行对图片的调色,这一步是用曲线调整层对照片进行整体压暗。
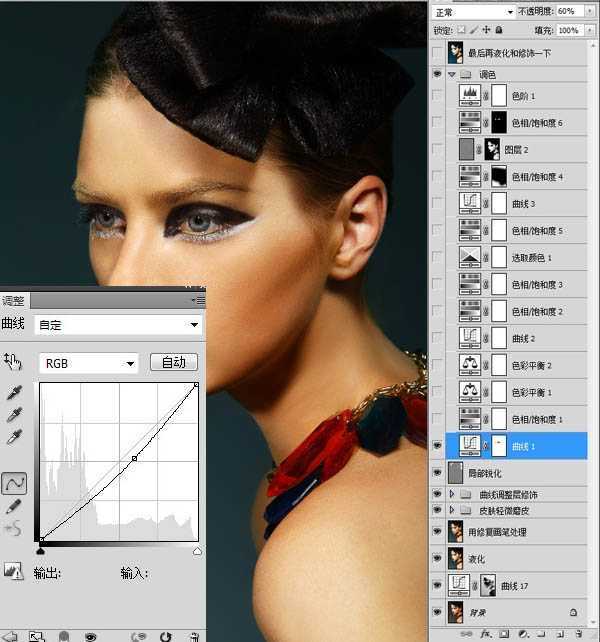
8、用色相饱和度调整层对图片进行调色,参数如图。

9、用色彩平衡调整层对图片分别进行阴影.中间调.高光区域的调色,本图为阴影区域调色参数。
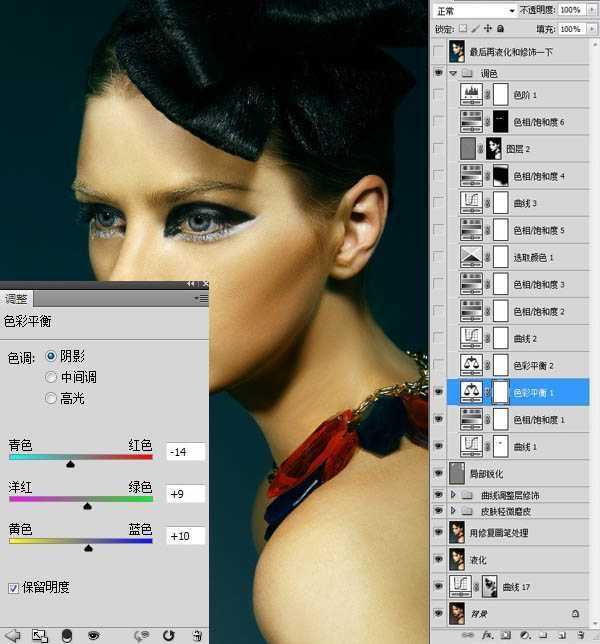
10、用色彩平衡调整层对图片分别进行阴影.中间调.高光区域的调色,本图为中间调区域调色参数。

上一页12 下一页 阅读全文
下一篇:Photoshop将街景人物图片打造出颓废的暗调橙红色效果