Photoshop将荷花图片转为逼真的工笔画效果
(编辑:jimmy 日期: 2025/10/31 浏览:3 次 )
原图

最终效果

1、打开图片,ctrl+j复制得到图层1,点击红圈处新建图层2,放于图层1和背景层之间并填充白色。在图层1,按图示把荷花的主体抠出。

2、ctrl+shift+alt+e盖印图层得到图层3,ctrl+shift+u去色,ctrl+j复制得到图层3副本层,ctrl+i反相,图层的混合模式设置为颜色减淡,这时我们看到的画面就是几乎一片空白,执行滤镜--其它--最小值--1,点击红圈处,选择混合选项,混合颜色带,参数如图示红框内。
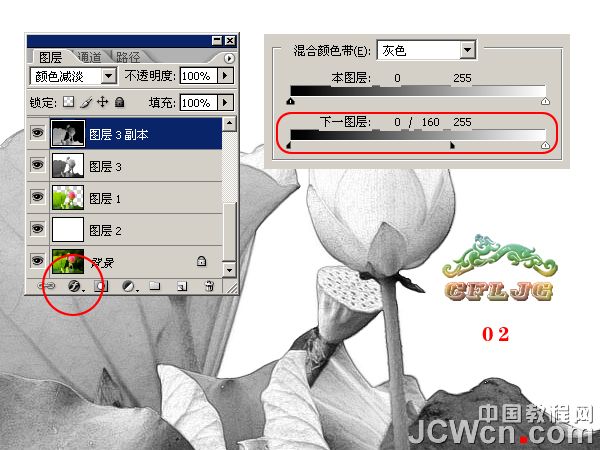
3、新建图层4,用钢笔做出路径,进入路径,用硬度100%1像素的黑色画笔描边路径,图层的不透明度60%,参考图示。
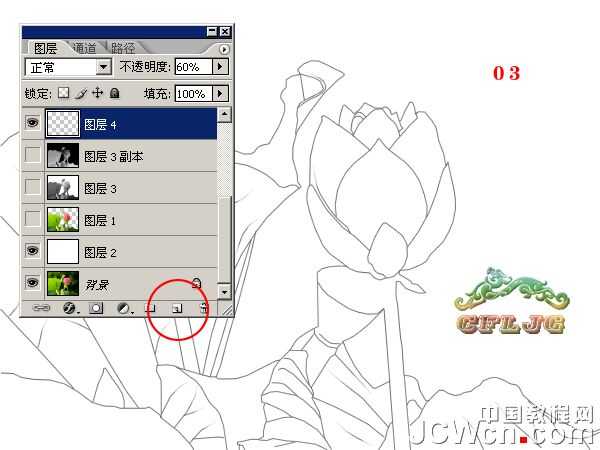
4、新建图层5,按图示做路径,描边路径,图层的不透明度20%。
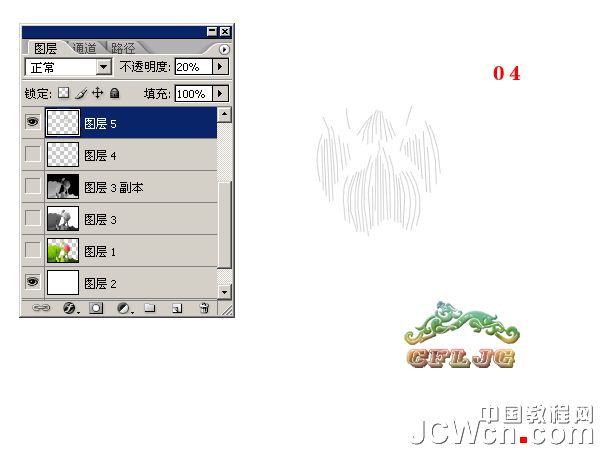
5、描边的效果。

上一页12 下一页 阅读全文

最终效果

1、打开图片,ctrl+j复制得到图层1,点击红圈处新建图层2,放于图层1和背景层之间并填充白色。在图层1,按图示把荷花的主体抠出。

2、ctrl+shift+alt+e盖印图层得到图层3,ctrl+shift+u去色,ctrl+j复制得到图层3副本层,ctrl+i反相,图层的混合模式设置为颜色减淡,这时我们看到的画面就是几乎一片空白,执行滤镜--其它--最小值--1,点击红圈处,选择混合选项,混合颜色带,参数如图示红框内。
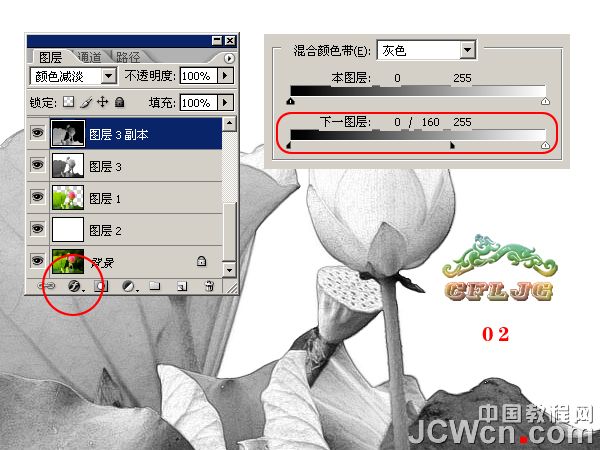
3、新建图层4,用钢笔做出路径,进入路径,用硬度100%1像素的黑色画笔描边路径,图层的不透明度60%,参考图示。
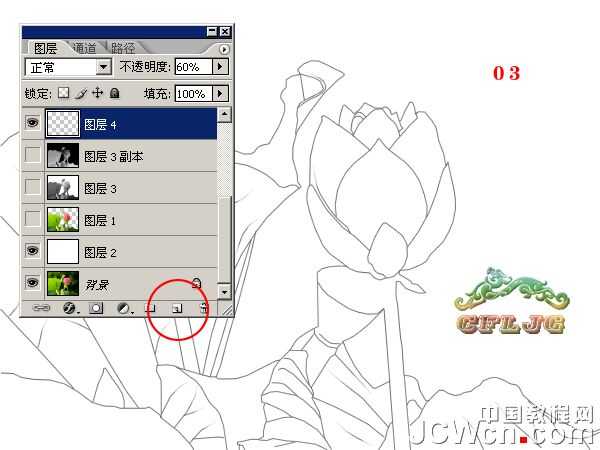
4、新建图层5,按图示做路径,描边路径,图层的不透明度20%。
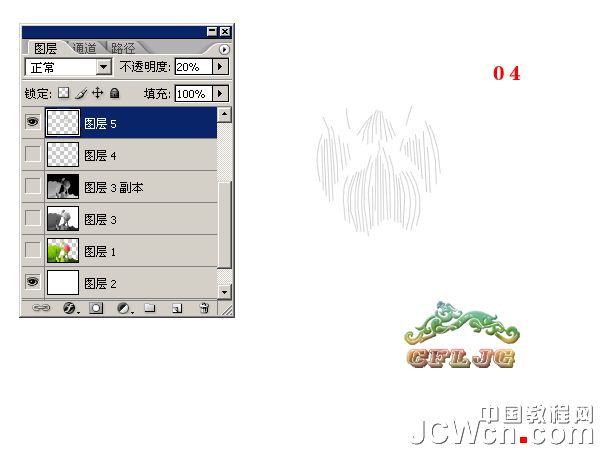
5、描边的效果。

上一页12 下一页 阅读全文
下一篇:Photoshop将外景美女图片调成梦幻的黄紫色