Photosho将河景婚片调制出梦幻的蓝紫色
(编辑:jimmy 日期: 2025/10/31 浏览:3 次 )
原图

最终效果

1、打开原图素材,创建可选颜色调整图层,对绿,青进行调整,参数设置如图1,2,效果如图3。这一步把是把背景部分的青色转为紫色,绿色部分转为青色,两种颜色对比加大。
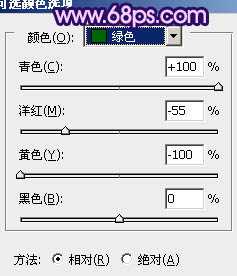
<图1>
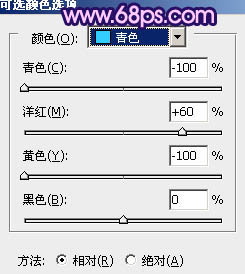
<图2>

<图3>
2、创建可选颜色调整图层,对青色,蓝色进行调整,参数设置如图4,5,确定后把图层不透明度改为:60%,效果如图7。这一步加强青色浓度,同时把背景部分蓝色部分转为紫色。
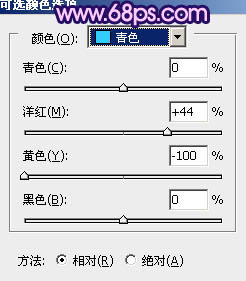
<图4>
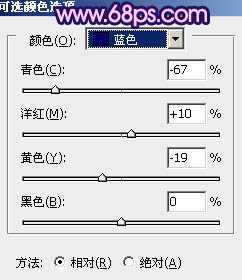
<图5>

<图6>
3、创建可选颜色调整图层,对红、绿、青、中性色进行调整,参数设置如图7 - 10,效果如图11。这一步微调人物肤色及背景颜色。
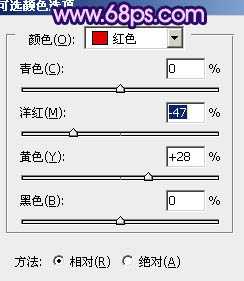
<图7>
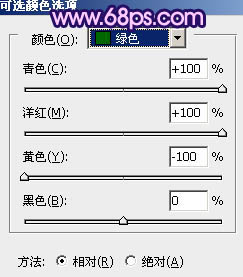
<图8>
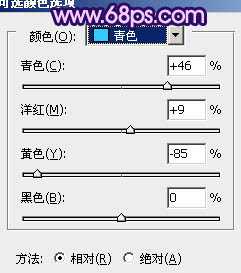
<图9>
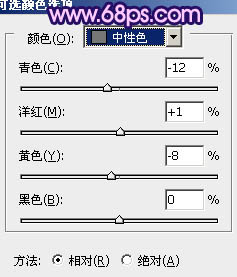
<图10>

<图11>
4、创建曲线调整图层,对RGB,红,蓝进行调整,参数设置如图12,效果如图13。这一步把画面稍微蓝一点。
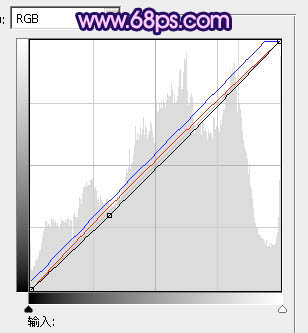
<图12>
上一页12 下一页 阅读全文

最终效果

1、打开原图素材,创建可选颜色调整图层,对绿,青进行调整,参数设置如图1,2,效果如图3。这一步把是把背景部分的青色转为紫色,绿色部分转为青色,两种颜色对比加大。
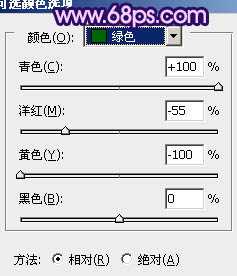
<图1>
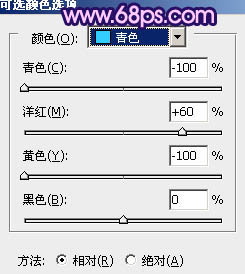
<图2>

<图3>
2、创建可选颜色调整图层,对青色,蓝色进行调整,参数设置如图4,5,确定后把图层不透明度改为:60%,效果如图7。这一步加强青色浓度,同时把背景部分蓝色部分转为紫色。
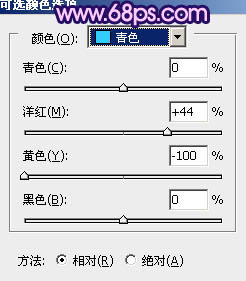
<图4>
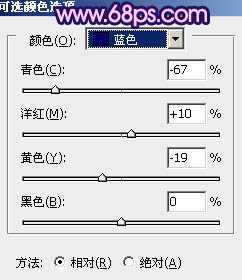
<图5>

<图6>
3、创建可选颜色调整图层,对红、绿、青、中性色进行调整,参数设置如图7 - 10,效果如图11。这一步微调人物肤色及背景颜色。
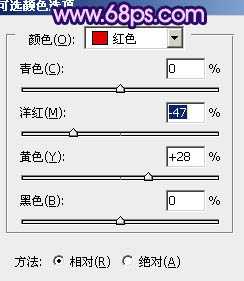
<图7>
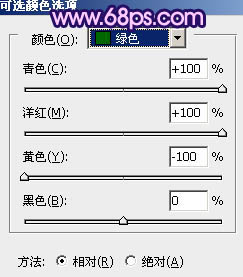
<图8>
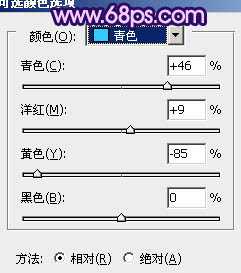
<图9>
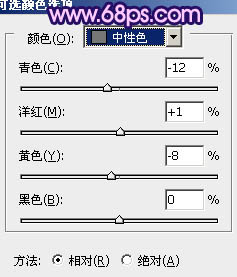
<图10>

<图11>
4、创建曲线调整图层,对RGB,红,蓝进行调整,参数设置如图12,效果如图13。这一步把画面稍微蓝一点。
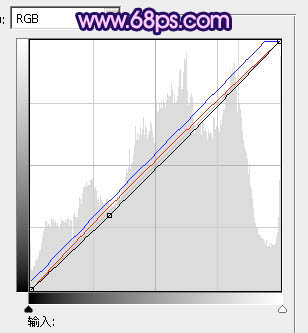
<图12>
上一页12 下一页 阅读全文
下一篇:Photoshop将外景人物图片调出甜美的黄褐色