Photosho将街道人物图片打造出甜美紫褐色
(编辑:jimmy 日期: 2025/10/31 浏览:3 次 )
原图

最终效果

1、打开原图素材,创建可选颜色调整图层,对黄、绿、白、中性色、黑色进行调整,参数设置如图1 - 5,效果如图6。这一步把画面的主色转为紫褐色。
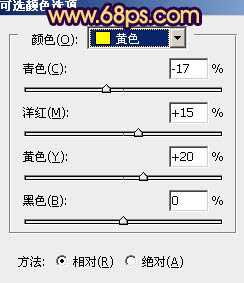
<图1>

<图2>
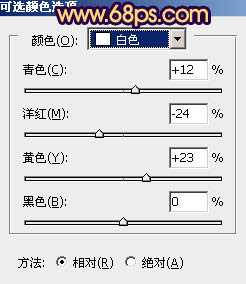
<图3>

<图4>
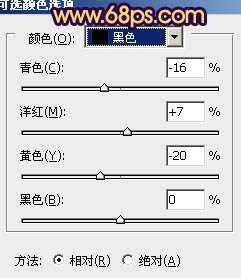
<图5>

<图6>
2、按Ctrl + J 把当前可选颜色调整图层复制一层,不透明度改为:30%,效果如下图。

<图7>
3、创建曲线调整图层,对RGB、红、绿、蓝进行调整,参数设置如图8,效果如图9。这一步给画面增加一些暗蓝色。
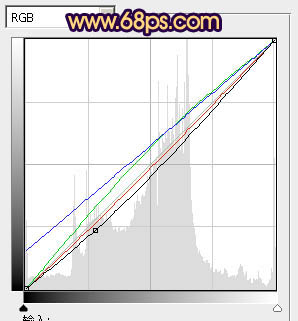
<图8>

<图9>
4、再创建可选颜色调整图层,对红、蓝、白进行调整,参数设置如图10 - 12,确定后把图层不透明度改为:50%,效果如图13。这一步增加图片的暗红色。
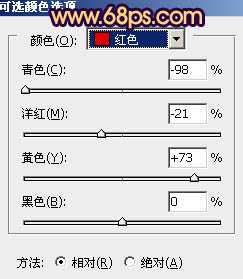
<图10>
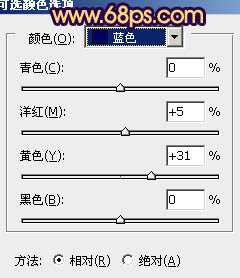
<图11>
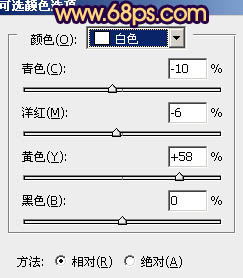
<图12>

<图13>
上一页12 下一页 阅读全文

最终效果

1、打开原图素材,创建可选颜色调整图层,对黄、绿、白、中性色、黑色进行调整,参数设置如图1 - 5,效果如图6。这一步把画面的主色转为紫褐色。
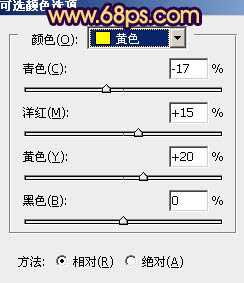
<图1>

<图2>
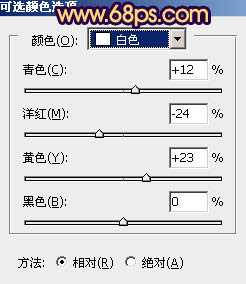
<图3>

<图4>
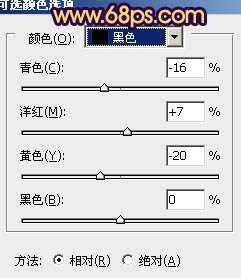
<图5>

<图6>
2、按Ctrl + J 把当前可选颜色调整图层复制一层,不透明度改为:30%,效果如下图。

<图7>
3、创建曲线调整图层,对RGB、红、绿、蓝进行调整,参数设置如图8,效果如图9。这一步给画面增加一些暗蓝色。
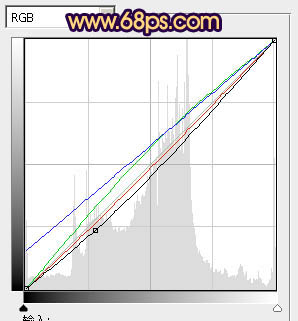
<图8>

<图9>
4、再创建可选颜色调整图层,对红、蓝、白进行调整,参数设置如图10 - 12,确定后把图层不透明度改为:50%,效果如图13。这一步增加图片的暗红色。
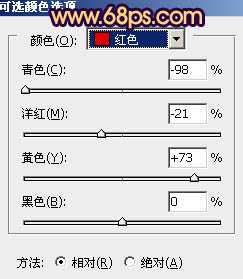
<图10>
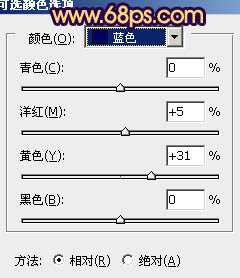
<图11>
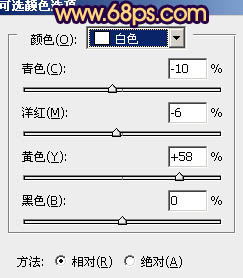
<图12>

<图13>
上一页12 下一页 阅读全文
下一篇:Photoshop用通道工具抠出儿童散乱的头发