Photoshop将人像图片调制出超酷的质感暗紫色
(编辑:jimmy 日期: 2025/10/8 浏览:3 次 )
原图

最终效果

1、打开原图素材,把背景图层复制一层。进入通道面板,选择绿色通道,按Ctrl + A全选,按Ctrl + C 复制。选择蓝色通道,按Ctrl + V 粘贴,点RGB通道,再回到图层面板,效果如下图。

<图1>
2、把当前图层复制一层,添加图层蒙版,用黑色画笔把背景部分擦出来。然后在当前图层下面新建一个图层,填充黑色,效果如下图。也可以把人物单独抠出来,再把背景填充黑色。

<图2>
3、在图层的最上面创建可选颜色调整图层,对红、白、中性色、黑色进行调整,参数设置如图3 - 6,效果如图7。这一步微调暗部的颜色,调成暗紫色。
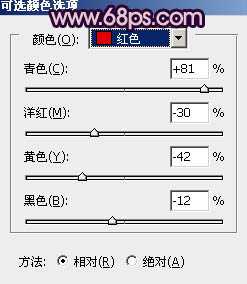
<图3>

<图4>
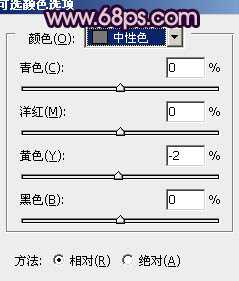
<图5>

<图6>

<图7>
4、创建曲线调整图层,对红、绿、蓝进行调整,参数设置如图8 - 10,效果如图11。这一步增加画面的红色和蓝色。

<图8>
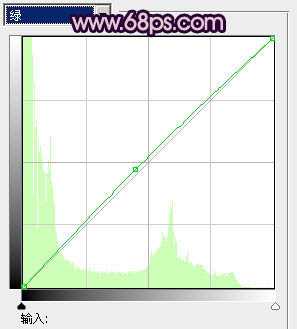
<图9>

<图10>

<图11>
5、创建亮度/对比度调整图层,适当增加图片的对比度,参数设置如图12,效果如图13。
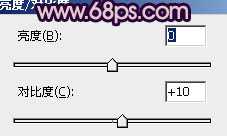
<图12>

<图13>
上一页12 下一页 阅读全文

最终效果

1、打开原图素材,把背景图层复制一层。进入通道面板,选择绿色通道,按Ctrl + A全选,按Ctrl + C 复制。选择蓝色通道,按Ctrl + V 粘贴,点RGB通道,再回到图层面板,效果如下图。

<图1>
2、把当前图层复制一层,添加图层蒙版,用黑色画笔把背景部分擦出来。然后在当前图层下面新建一个图层,填充黑色,效果如下图。也可以把人物单独抠出来,再把背景填充黑色。

<图2>
3、在图层的最上面创建可选颜色调整图层,对红、白、中性色、黑色进行调整,参数设置如图3 - 6,效果如图7。这一步微调暗部的颜色,调成暗紫色。
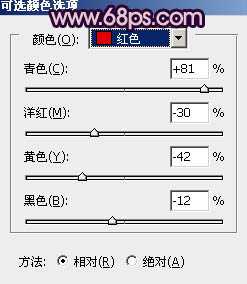
<图3>

<图4>
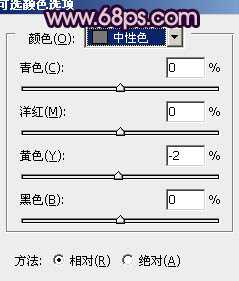
<图5>

<图6>

<图7>
4、创建曲线调整图层,对红、绿、蓝进行调整,参数设置如图8 - 10,效果如图11。这一步增加画面的红色和蓝色。

<图8>
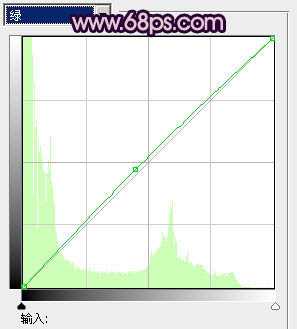
<图9>

<图10>

<图11>
5、创建亮度/对比度调整图层,适当增加图片的对比度,参数设置如图12,效果如图13。
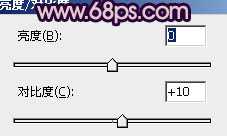
<图12>

<图13>
上一页12 下一页 阅读全文
下一篇:photoshop合成炫丽时尚的美女海报效果