Photosho将江景芦苇婚片打造成唯美的晨曦效果
(编辑:jimmy 日期: 2025/11/1 浏览:3 次 )
原图

最终效果

1、打开原图素材,创建可选颜色调整图层,对黄、绿、白、中性色进行调整,参数设置如图1 - 4,效果如图5。这一步增加背景部分的青色。
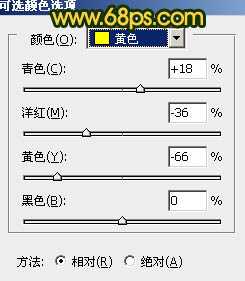
<图1>
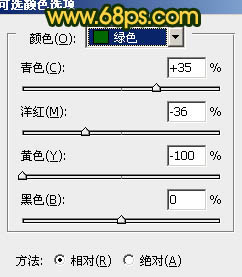
<图2>
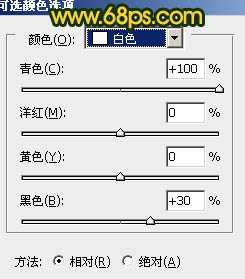
<图3>
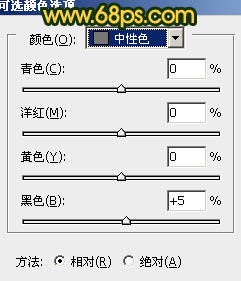
<图4>

<图5>
2、按Ctrl + J 把当前可选颜色调整图层复制一层,不透明度改为:20%,简单加强背景颜色,效果如下图。

<图6>
3、创建曲线调整图层,对蓝色进行调整,参数设置如图7,效果如图8。这一步把蓝色部分压暗。
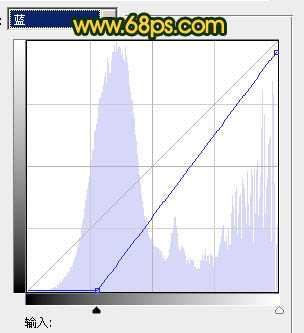
<图7>

<图8>
4、创建可选颜色调整图层,对黄、绿、青、白、中性色进行调整,参数设置如图9 - 13,效果如图14。这一步给背景增加一些橙红的暖色,增强阳光的色调。
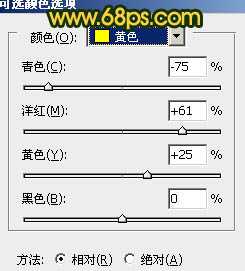
<图9>
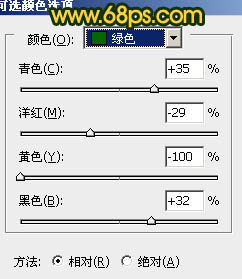
<图10>
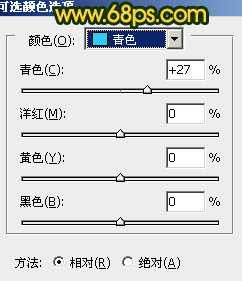
<图11>
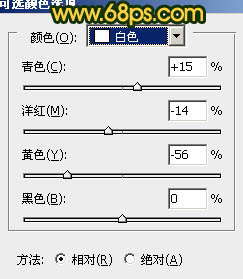
<图12>
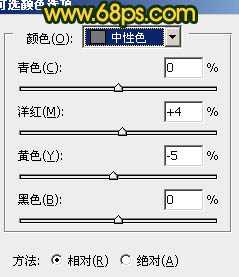
<图13>

<图14>
上一页12 下一页 阅读全文

最终效果

1、打开原图素材,创建可选颜色调整图层,对黄、绿、白、中性色进行调整,参数设置如图1 - 4,效果如图5。这一步增加背景部分的青色。
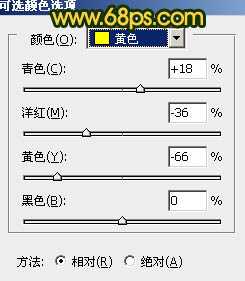
<图1>
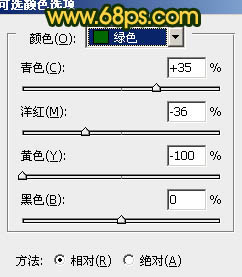
<图2>
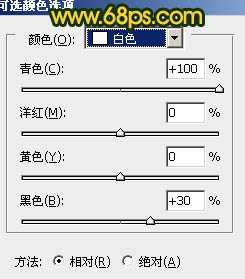
<图3>
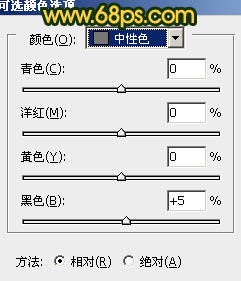
<图4>

<图5>
2、按Ctrl + J 把当前可选颜色调整图层复制一层,不透明度改为:20%,简单加强背景颜色,效果如下图。

<图6>
3、创建曲线调整图层,对蓝色进行调整,参数设置如图7,效果如图8。这一步把蓝色部分压暗。
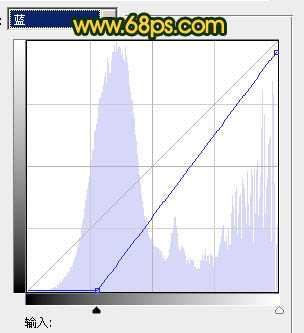
<图7>

<图8>
4、创建可选颜色调整图层,对黄、绿、青、白、中性色进行调整,参数设置如图9 - 13,效果如图14。这一步给背景增加一些橙红的暖色,增强阳光的色调。
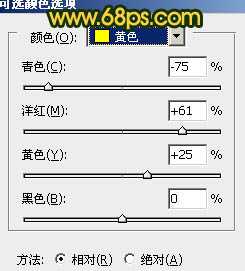
<图9>
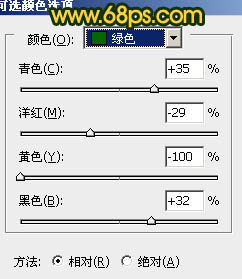
<图10>
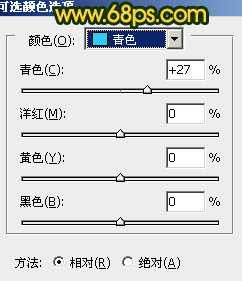
<图11>
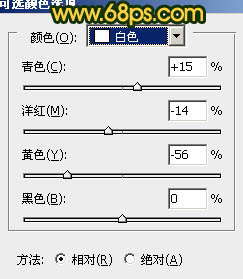
<图12>
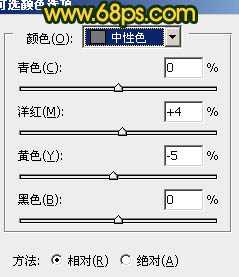
<图13>

<图14>
上一页12 下一页 阅读全文
下一篇:Photoshop将树林写真人物图片调制出柔美的红褐色效果