Photoshop将制作出非常精致有质感的黄金色莲花
(编辑:jimmy 日期: 2025/11/1 浏览:3 次 )
最终效果

1、新建一个800 * 600像素的文档,选择渐变工具,颜色设置如图1,然后由中心拉出图2所示的径向渐变作为背景。
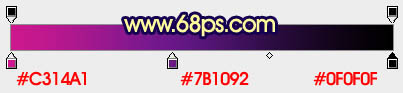
<图1>

<图2>
2、新建一个组,在组里新建图层后开始制作第一片花瓣。需要完成的效果如下图。这片花瓣比较有代表性,其它花瓣的制作方法基本类似。

<图3>
3、用钢笔勾出花瓣的选区,如图4。选择渐变工具,颜色设置如图5,拉出图6所示的线性渐变。

<图4>
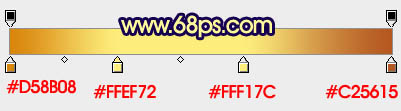
<图5>

<图6>
4、新建一个图层,按Ctrl + Alt + G 创建剪切图层,用钢笔勾出下图所示的选区,按Ctrl + Alt + D 羽化1个像素后填充颜色:#FFFEB1。

<图7>
5、新建一个剪切图层,用钢笔勾出底部暗调部分的选区,羽化3个像素后填充橙黄色:#EEBF17,效果如下图。

<图8>
6、新建一个剪切图层,用钢笔勾出左边暗调选区,羽化3个像素后填充暗橙色:#E2940C,取消选区后添加图层蒙版,用黑色花瓣把右上部擦出透明效果,如下图。

<图9>
7、同上的操作,新建一个剪切图层,用钢笔勾出右上部暗调部分的选区,羽化1个像素后填充颜色:#F9C82A。

<图10>
8、新建一个剪切图层(后面新建的图层都相同),用钢笔勾出右上部高光部分的选区,羽化1个像素后填充稍亮的橙黄色,如下图。

<图11>
9、新建一个图层,用钢笔勾出下图所示的选区,羽化1个像素后填充暗橙色,左下部用减淡工具稍微涂亮一点,效果如下图。

<图12>
10、新建一个图层,用钢笔勾出下图所示的选区,羽化2个像素好填充橙黄色,效果如下图。

<图13>
11、新建一个图层,用钢笔勾出下图所示的选区,填充暗橙色,局部加上蒙版用黑色画笔擦掉。

<图14>
12、花瓣的底色基本完成,上面还有一层需要制作。

<图15>
13、在图层的最上面新建一个图层,用钢笔勾出下图所示的选区,填充橙黄色:#F5BC10。
上一页12 下一页 阅读全文

1、新建一个800 * 600像素的文档,选择渐变工具,颜色设置如图1,然后由中心拉出图2所示的径向渐变作为背景。
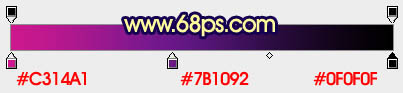
<图1>

<图2>
2、新建一个组,在组里新建图层后开始制作第一片花瓣。需要完成的效果如下图。这片花瓣比较有代表性,其它花瓣的制作方法基本类似。

<图3>
3、用钢笔勾出花瓣的选区,如图4。选择渐变工具,颜色设置如图5,拉出图6所示的线性渐变。

<图4>
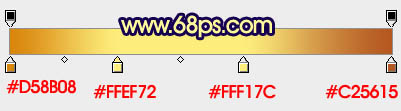
<图5>

<图6>
4、新建一个图层,按Ctrl + Alt + G 创建剪切图层,用钢笔勾出下图所示的选区,按Ctrl + Alt + D 羽化1个像素后填充颜色:#FFFEB1。

<图7>
5、新建一个剪切图层,用钢笔勾出底部暗调部分的选区,羽化3个像素后填充橙黄色:#EEBF17,效果如下图。

<图8>
6、新建一个剪切图层,用钢笔勾出左边暗调选区,羽化3个像素后填充暗橙色:#E2940C,取消选区后添加图层蒙版,用黑色花瓣把右上部擦出透明效果,如下图。

<图9>
7、同上的操作,新建一个剪切图层,用钢笔勾出右上部暗调部分的选区,羽化1个像素后填充颜色:#F9C82A。

<图10>
8、新建一个剪切图层(后面新建的图层都相同),用钢笔勾出右上部高光部分的选区,羽化1个像素后填充稍亮的橙黄色,如下图。

<图11>
9、新建一个图层,用钢笔勾出下图所示的选区,羽化1个像素后填充暗橙色,左下部用减淡工具稍微涂亮一点,效果如下图。

<图12>
10、新建一个图层,用钢笔勾出下图所示的选区,羽化2个像素好填充橙黄色,效果如下图。

<图13>
11、新建一个图层,用钢笔勾出下图所示的选区,填充暗橙色,局部加上蒙版用黑色画笔擦掉。

<图14>
12、花瓣的底色基本完成,上面还有一层需要制作。

<图15>
13、在图层的最上面新建一个图层,用钢笔勾出下图所示的选区,填充橙黄色:#F5BC10。
上一页12 下一页 阅读全文
下一篇:Photoshop将给模特头像制作出精确美化及增强质感效果