Photoshop将绘制出超酷超炫的黑暗光影迷幻特效
(编辑:jimmy 日期: 2025/11/1 浏览:3 次 )

1.创建一个新文件大小800px * 1080px,背景用暗灰色,新建一个图层画上一个圆
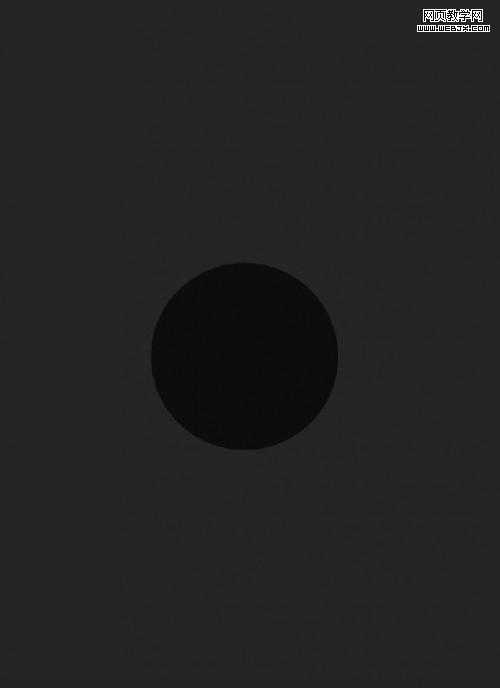
2.新建一个图层,使用套索工具,羽化30,画一个选区,设置前景色为暗紫色,然后填充,滤镜-渲染-分层云彩,图层模式调整为线性减淡,呈现出云的效果
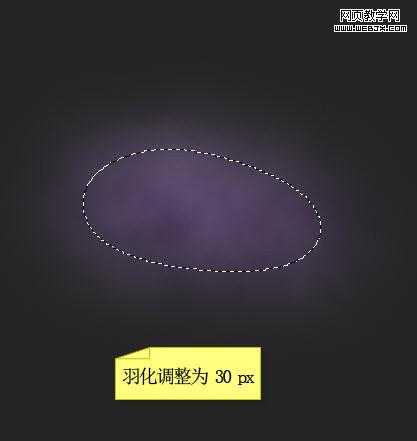
3.将此云层变形至非常薄得带状,如图下所示
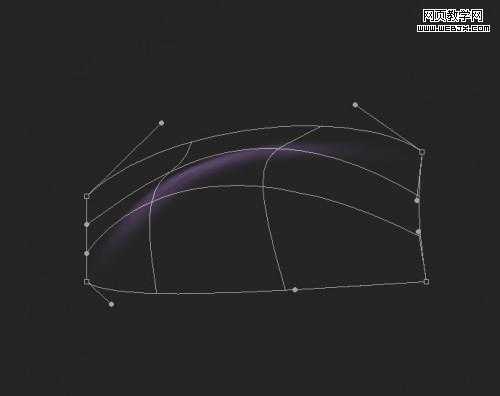
4.应用滤镜-扭曲-旋转扭曲,使它看起来像一个半圈
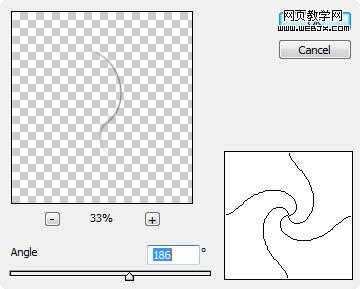
5.擦除掉不必要的地方并变形
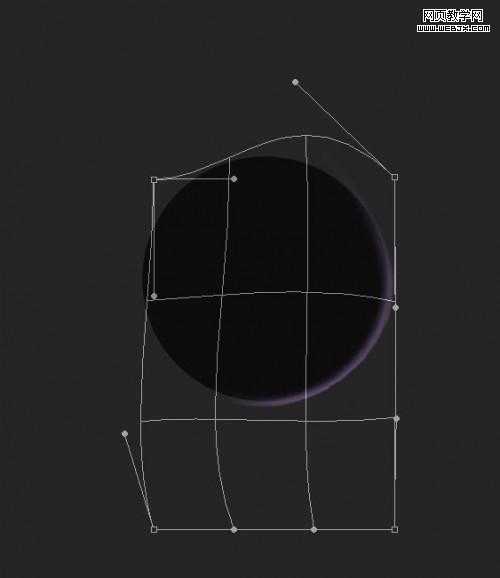
6.复制这一图层几次,旋转和调整它们,直到它们形成一个完整的圆,然后用黑色填充背景图层
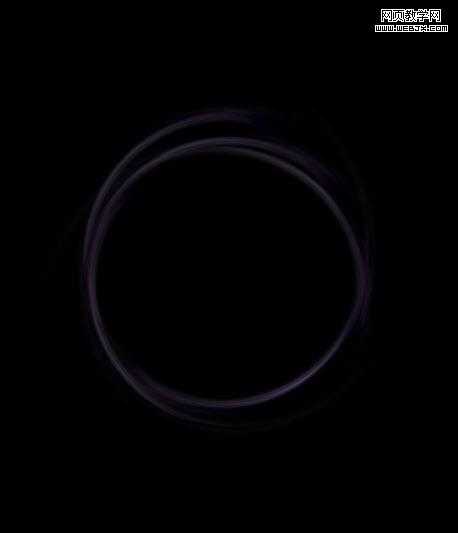
7.把星云素材打开,使用套索工具选择星云纹理的一部分

8.复制粘贴到云层上方,并根据圆的形状来变形
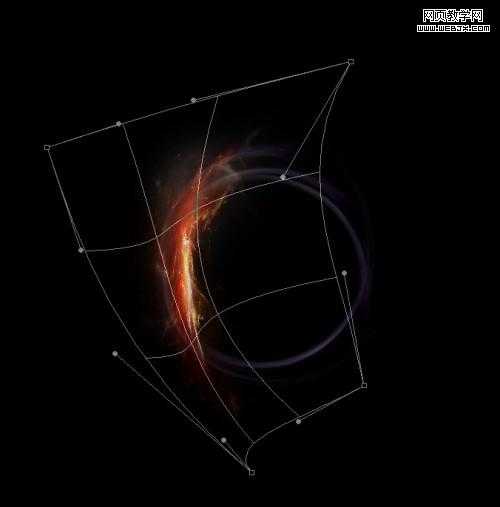
9.调出液化滤镜(按Shift + Ctrl + X键),然后使用以下设置
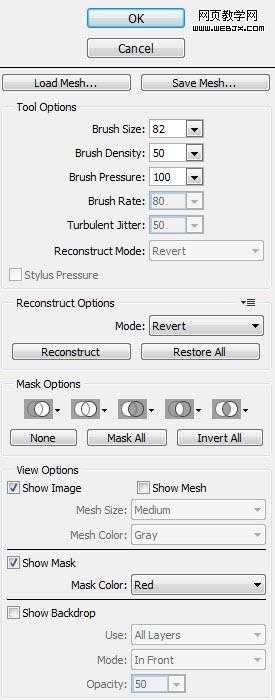
10.将它应用到如图所示的位置
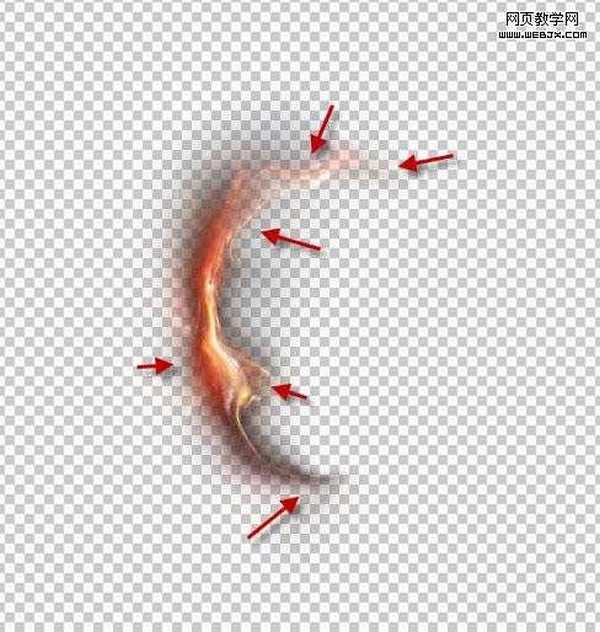
11.你将有以下效果

12.这个星云层重复几次,调整出来,形成周围的圈圈,如下图所示

13.当您复制星云层的时候,一定要调整每个图层的不透明度,为他们增加层次感

14.效果如下
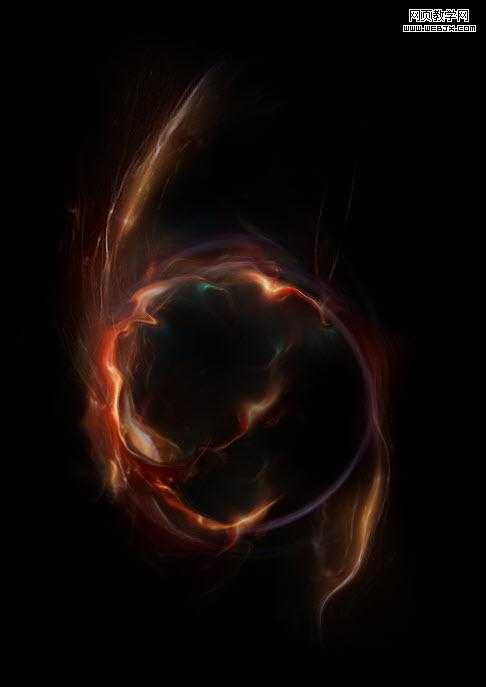
上一页12 下一页 阅读全文
下一篇:Photoshop制作个性的古典暗金色婚片效果