Photoshop将楼梯婚片调制出艳丽的蓝紫色
(编辑:jimmy 日期: 2025/10/8 浏览:3 次 )
原图

最终效果

1、打开原图素材,创建可选颜色调整图层,对红、白、中性色进行调整,参数设置如图1 - 3,效果如图4。这一步主要是把背景调成暗蓝色,人物部分可以会有点失真,后面会慢慢修复。
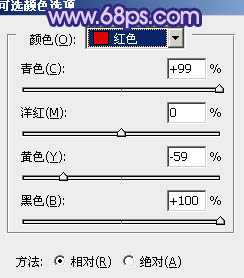
<图1>

<图2>
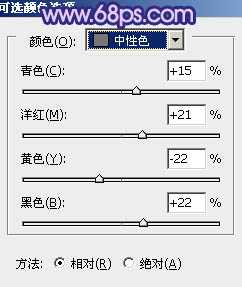
<图3>

<图4>
2、创建曲线调整图层,对红,蓝进行调整,参数设置如图5,6,效果如图7。这一步继续加深背景。
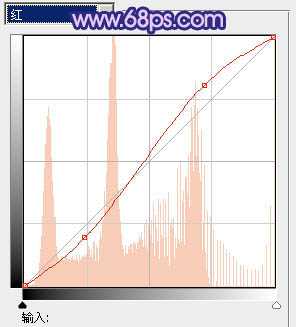
<图5>

<图6>

<图7>
3、创建色彩平衡调整图层,对阴影及高光进行调整,参数设置如图8,9,效果如图10。这一步继续加深蓝色,同时把高光部分调明显一点。

<图8>
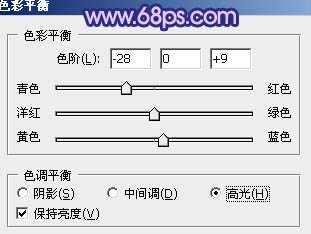
<图9>

<图10>
4、把背景图层复制一层,按Ctrl + Shift + ] 置顶。按住Atl键添加图层蒙版,用白色画笔把人物部分擦出来,效果如下图。这一步修复之前的偏色。

<图11>
上一页12 下一页 阅读全文

最终效果

1、打开原图素材,创建可选颜色调整图层,对红、白、中性色进行调整,参数设置如图1 - 3,效果如图4。这一步主要是把背景调成暗蓝色,人物部分可以会有点失真,后面会慢慢修复。
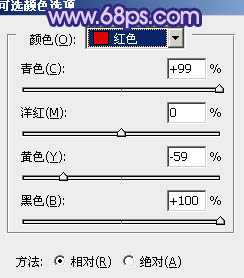
<图1>

<图2>
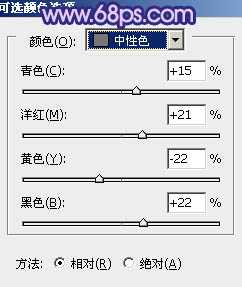
<图3>

<图4>
2、创建曲线调整图层,对红,蓝进行调整,参数设置如图5,6,效果如图7。这一步继续加深背景。
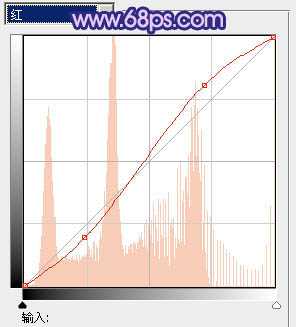
<图5>

<图6>

<图7>
3、创建色彩平衡调整图层,对阴影及高光进行调整,参数设置如图8,9,效果如图10。这一步继续加深蓝色,同时把高光部分调明显一点。

<图8>
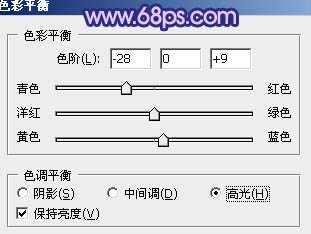
<图9>

<图10>
4、把背景图层复制一层,按Ctrl + Shift + ] 置顶。按住Atl键添加图层蒙版,用白色画笔把人物部分擦出来,效果如下图。这一步修复之前的偏色。

<图11>
上一页12 下一页 阅读全文
下一篇:Photoshop将普通图片打造出LOMO风格非主流经典效果