Photoshop制作漂亮的粉紫色花朵签名图片
(编辑:jimmy 日期: 2025/11/1 浏览:3 次 )
原图

最终效果

1、打开原图素材,把背景图层复制一层,执行:图像 > 应用图像,参数及效果如下图。目的是把原图调亮。
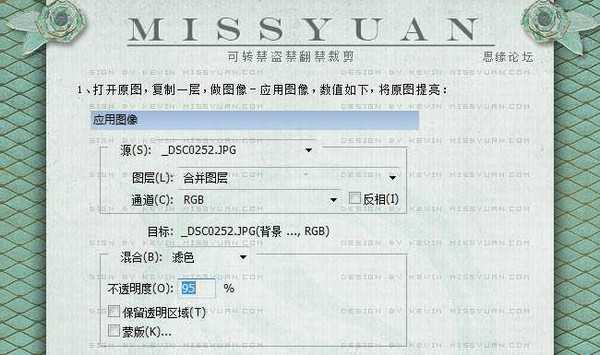

2、创建可选颜色调整图层,对中性色进行调整,参数设置如左上。
3、新建一个图层,填充颜色:#2a62f2,把图层混合模式改为“柔光”,不透明度改为:19%,效果如下图右下。


4、新建可选颜色调整图层,对白色进行调整,参数及效果如下图上。
5、新建一个图层,填充颜色:#fe01e3,混合模式改为“颜色”,不透明度改为:19%,效果如下图下。


6、新建一层填充颜色:#9d9024,图层混合模式改为“柔光”,不透明度改为:32%。做一步是因为感觉上一步完成后紫色多了些,于是加点黄综合一下。
7、新建渐变映射调整图层,颜色设置如下图,确定后把图层混合模式改为“变亮”,不透明度改为:5%。


8、最后打上喜欢的签名文字,再合并所有图层,执行:滤镜 > 渲染 > 镜头光晕,参数设置如下图,确定后再适当把图层锐化一下,完成最终效果。


最终效果:


最终效果

1、打开原图素材,把背景图层复制一层,执行:图像 > 应用图像,参数及效果如下图。目的是把原图调亮。
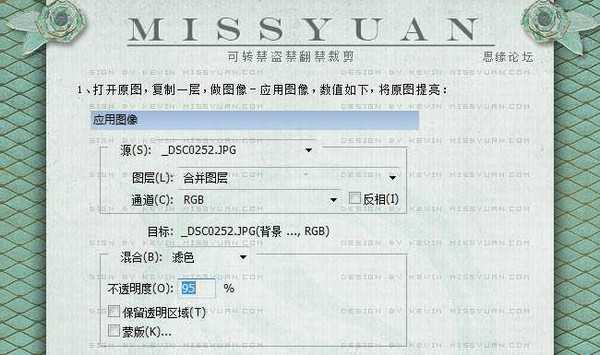

2、创建可选颜色调整图层,对中性色进行调整,参数设置如左上。
3、新建一个图层,填充颜色:#2a62f2,把图层混合模式改为“柔光”,不透明度改为:19%,效果如下图右下。


4、新建可选颜色调整图层,对白色进行调整,参数及效果如下图上。
5、新建一个图层,填充颜色:#fe01e3,混合模式改为“颜色”,不透明度改为:19%,效果如下图下。


6、新建一层填充颜色:#9d9024,图层混合模式改为“柔光”,不透明度改为:32%。做一步是因为感觉上一步完成后紫色多了些,于是加点黄综合一下。
7、新建渐变映射调整图层,颜色设置如下图,确定后把图层混合模式改为“变亮”,不透明度改为:5%。


8、最后打上喜欢的签名文字,再合并所有图层,执行:滤镜 > 渲染 > 镜头光晕,参数设置如下图,确定后再适当把图层锐化一下,完成最终效果。


最终效果:

下一篇:Photoshop将外景人物图片调成柔和的初夏阳光色