photoshop超详细美女图片转为淡紫色仿手绘效果
(编辑:jimmy 日期: 2025/10/31 浏览:3 次 )
原图

最终效果

1、打开原图素材,把背景图层复制几层(个人习惯,保持不损原图,对了还有一个,打开图片后马上另存为PSD文件,做着没事的话,就点点Ctrl + S)。
2、将复制出来的最上面的图层混合模式改为“滤色”(这样做主要是提高图层的亮度),不透明度改为:50%。
3、将图层与下一个图层合并,Ctrl + E。

4、新建一个空白层,填充白色,同样把透明度改为:50%,混合模式改为“柔光”。

5、新建一个图层,盖印图层。使用Portraiture滤镜进行磨皮,数值默认就可以,然后重复一次。不要看到滤镜就怕,就失去兴趣。用滤镜可以减少你许多麻烦。

6、按Ctrl + Alt + ~ 选择高光部分,按Ctrl + M 调整曲线,适当调整一下面部的亮度。

7、分别使用仿制图章工具和修补工具,把脸部斑点修复好。
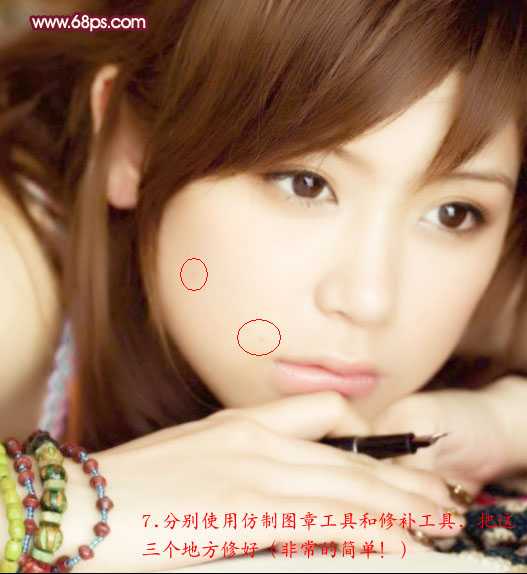
8、图片有点发白,使用照片滤镜稍微加一下温(这个看个人意愿),接下来就是大工程了。
9、分别复制图层2和照片滤镜调整图层(还是个人习惯,万一图做不好,或者有什么地方想改的话,就方便使用),复制完后合并两图层。
10、用钢笔工具抠出人物嘴唇,按Ctrl + Alt + D 羽化2个像素。

11、新建一个图层,填充粉红色:#f96ba9,图层混合模式改为“柔光”,色值也可以自定,个人比较喜欢粉红。

12、把刚刚图层的眼睛点掉,隐藏起来,回到大图层,用钢笔工具在上下唇交接处画一下路径!(在结束时,按Ctrl + Alt,然后在任意地方点一下)。

上一页12 3 下一页 阅读全文

最终效果

1、打开原图素材,把背景图层复制几层(个人习惯,保持不损原图,对了还有一个,打开图片后马上另存为PSD文件,做着没事的话,就点点Ctrl + S)。
2、将复制出来的最上面的图层混合模式改为“滤色”(这样做主要是提高图层的亮度),不透明度改为:50%。
3、将图层与下一个图层合并,Ctrl + E。

4、新建一个空白层,填充白色,同样把透明度改为:50%,混合模式改为“柔光”。

5、新建一个图层,盖印图层。使用Portraiture滤镜进行磨皮,数值默认就可以,然后重复一次。不要看到滤镜就怕,就失去兴趣。用滤镜可以减少你许多麻烦。

6、按Ctrl + Alt + ~ 选择高光部分,按Ctrl + M 调整曲线,适当调整一下面部的亮度。

7、分别使用仿制图章工具和修补工具,把脸部斑点修复好。
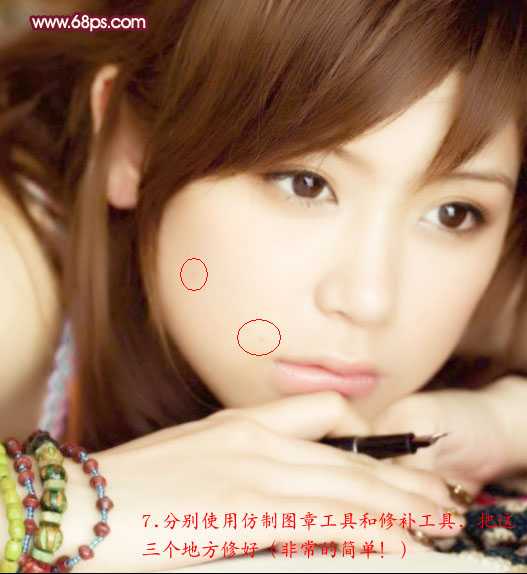
8、图片有点发白,使用照片滤镜稍微加一下温(这个看个人意愿),接下来就是大工程了。
9、分别复制图层2和照片滤镜调整图层(还是个人习惯,万一图做不好,或者有什么地方想改的话,就方便使用),复制完后合并两图层。
10、用钢笔工具抠出人物嘴唇,按Ctrl + Alt + D 羽化2个像素。

11、新建一个图层,填充粉红色:#f96ba9,图层混合模式改为“柔光”,色值也可以自定,个人比较喜欢粉红。

12、把刚刚图层的眼睛点掉,隐藏起来,回到大图层,用钢笔工具在上下唇交接处画一下路径!(在结束时,按Ctrl + Alt,然后在任意地方点一下)。

上一页12 3 下一页 阅读全文
下一篇:Photoshop将外景手机图片转为漂亮的手绘效果