Photoshop将春季写意图片调成灿烂的阳光色
(编辑:jimmy 日期: 2025/11/1 浏览:3 次 )
原图

最终效果

1、打开原图素材,创建可选颜色调整图层,对黄,绿,中性色进行调整,参数设置如图1 - 3,效果如图4。这一步简单调整图片的色彩层次。
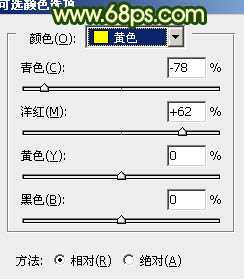
<图1>
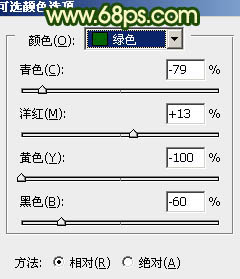
<图2>
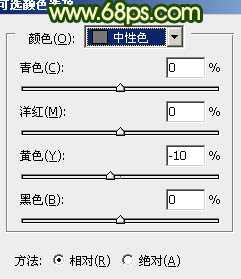
<图3>

<图4>
2、创建可选颜色调整图层,对红,黄,绿,白进行调整,参数设置如图5 - 8,效果如图9。这一步是增强图片的橙红色。
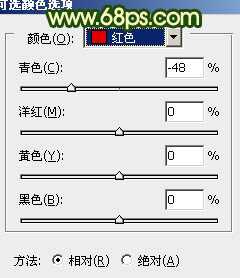
<图5>
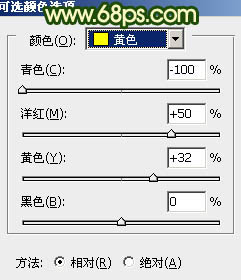
<图6>
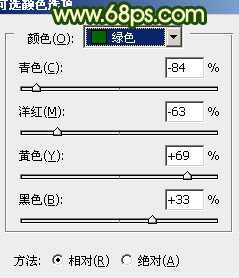
<图7>
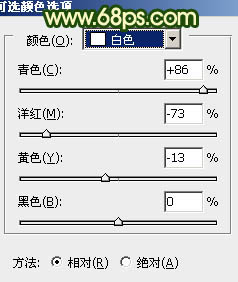
<图8>

<图9>
3、按Ctrl + J 把当前可选颜色调整图层复制一层,不透明度改为:30%,效果如下图。

<图10>
4、创建曲线调整图层,对红,绿,蓝进行调整,参数设置如图11 - 13,效果如图14。这一步增强图片的绿色。
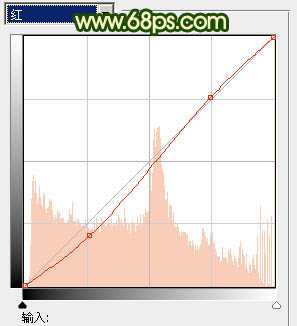
<图11>
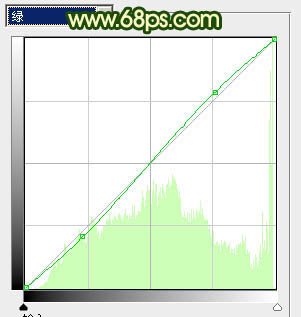
<图12>
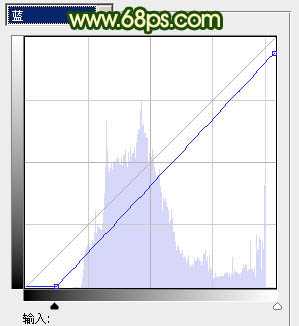
<图13>

<图14>
上一页12 下一页 阅读全文

最终效果

1、打开原图素材,创建可选颜色调整图层,对黄,绿,中性色进行调整,参数设置如图1 - 3,效果如图4。这一步简单调整图片的色彩层次。
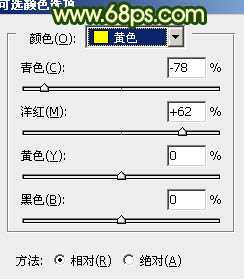
<图1>
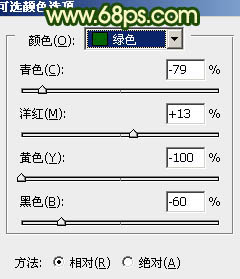
<图2>
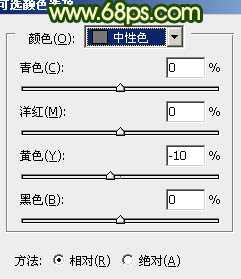
<图3>

<图4>
2、创建可选颜色调整图层,对红,黄,绿,白进行调整,参数设置如图5 - 8,效果如图9。这一步是增强图片的橙红色。
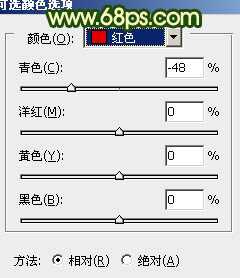
<图5>
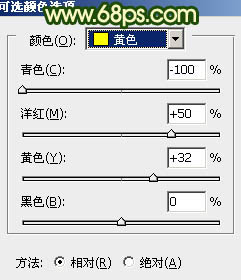
<图6>
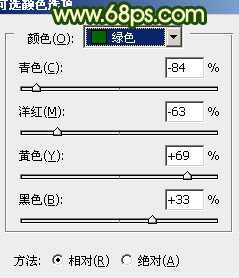
<图7>
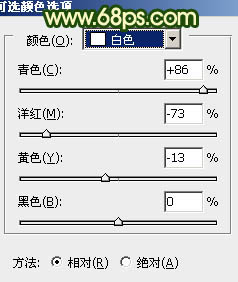
<图8>

<图9>
3、按Ctrl + J 把当前可选颜色调整图层复制一层,不透明度改为:30%,效果如下图。

<图10>
4、创建曲线调整图层,对红,绿,蓝进行调整,参数设置如图11 - 13,效果如图14。这一步增强图片的绿色。
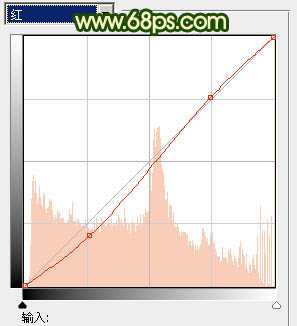
<图11>
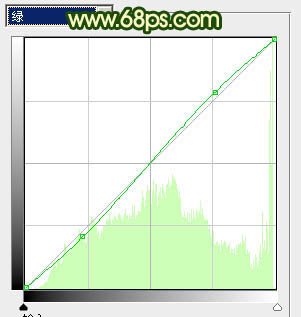
<图12>
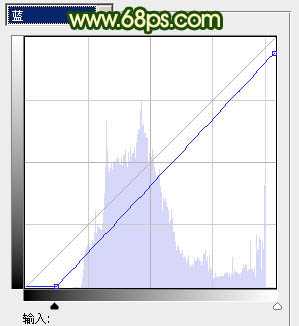
<图13>

<图14>
上一页12 下一页 阅读全文
下一篇:Photoshop中将树林美女婚片调成唯美的绿紫色