Photoshop将外景婚片调成甜美的红褐色
(编辑:jimmy 日期: 2025/11/1 浏览:3 次 )
原图

最终效果

1、打开原图素材,创建色相/饱和度调整图层,选择绿色,用吸管吸取背景树叶的颜色再调整,参数设置如图1,效果如图2。这一步简单更换背景颜色。
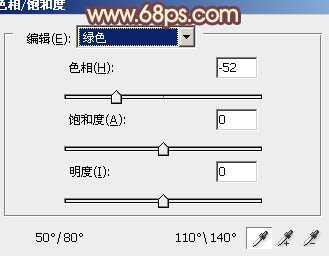
<图1>

<图2>
2、创建通道混合器调整图层,对蓝色进行调整,参数设置如图3,确定后用黑色画笔把不需要加色的部分用黑色画笔擦出来,效果如图4。这一步改变整体颜色。
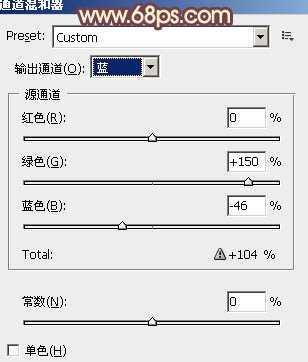
<图3>

<图4>
3、按Ctrl + J 把当前通道混合器调整图层复制一层,不透明度改为:30%,效果如下图。

<图5>
4、创建可选颜色调整图层,对红,青,洋红进行调整,参数设置如图6 - 8,效果如图9。这一步简单加强一下局部颜色。

<图6>
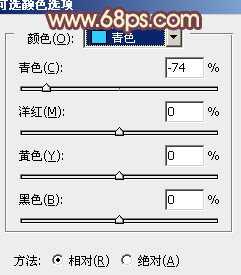
<图7>

<图8>

<图9>
5、按Ctrl + J 把当前可选颜色调整图层复制一层,不透明度改为:50%,效果如下图。

<图10>
6、创建色彩平衡调整图层,对高光进行调整,参数设置如图11,效果如图12。
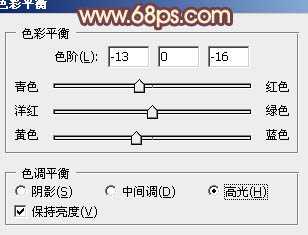
<图11>

<图12>
上一页12 下一页 阅读全文

最终效果

1、打开原图素材,创建色相/饱和度调整图层,选择绿色,用吸管吸取背景树叶的颜色再调整,参数设置如图1,效果如图2。这一步简单更换背景颜色。
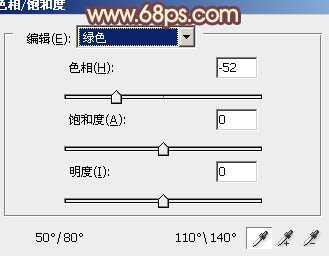
<图1>

<图2>
2、创建通道混合器调整图层,对蓝色进行调整,参数设置如图3,确定后用黑色画笔把不需要加色的部分用黑色画笔擦出来,效果如图4。这一步改变整体颜色。
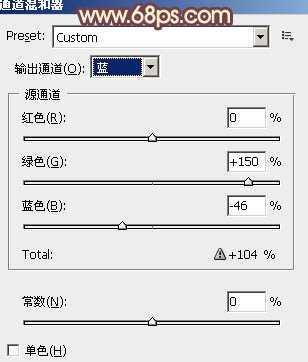
<图3>

<图4>
3、按Ctrl + J 把当前通道混合器调整图层复制一层,不透明度改为:30%,效果如下图。

<图5>
4、创建可选颜色调整图层,对红,青,洋红进行调整,参数设置如图6 - 8,效果如图9。这一步简单加强一下局部颜色。

<图6>
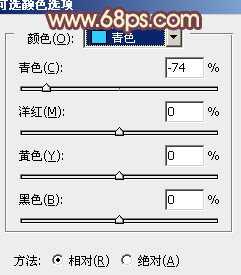
<图7>

<图8>

<图9>
5、按Ctrl + J 把当前可选颜色调整图层复制一层,不透明度改为:50%,效果如下图。

<图10>
6、创建色彩平衡调整图层,对高光进行调整,参数设置如图11,效果如图12。
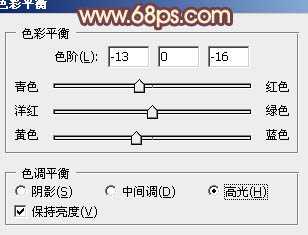
<图11>

<图12>
上一页12 下一页 阅读全文
下一篇:Photoshop制作柔和的金色花朵背景婚片