Photoshop为江畔小镇添加绚丽的朝霞色
(编辑:jimmy 日期: 2025/11/1 浏览:3 次 )
原图

最终效果

1、打开原图素材,创建渐变映射调整图层,颜色设置如图1,确定后把图层混合模式改为“强光”,不透明度改为:40%,效果如图2。

<图1>

<图2>
2、创建渐变映射调整图层,颜色设置如图3,确定后把图层混合模式改为“滤色”,不透明度改为:50%,效果如图4。
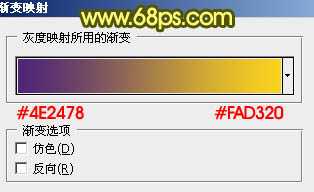
<图3>

<图4>
3、把背景图层复制一层,按Ctrl + Shift + ] 置顶,图层不透明度改为:20%,效果如下图。

<图5>
4、把当前图层复制一层,图层混合模式改为“柔光”,加上图层蒙版,用黑色画笔把天空部分擦出来,不透明度改为:50%,效果如下图。

<图6>
5、创建曲线调整图层,对红、绿、蓝进行调整,参数设置如图7 - 9,效果如图10。
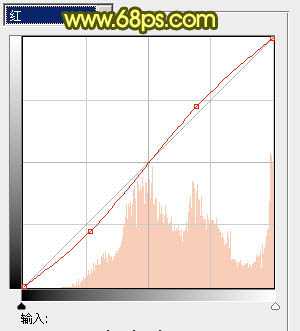
<图7>

<图8>
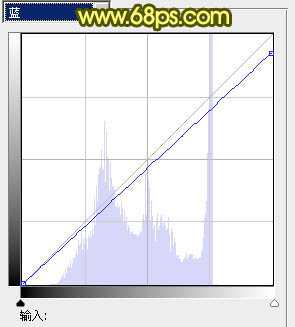
<图9>

<图10>
6、按Ctrl + J 把当前曲线调整图层复制一层,不透明度改为:40%,效果如下图。

<图11>
上一页12 下一页 阅读全文

最终效果

1、打开原图素材,创建渐变映射调整图层,颜色设置如图1,确定后把图层混合模式改为“强光”,不透明度改为:40%,效果如图2。

<图1>

<图2>
2、创建渐变映射调整图层,颜色设置如图3,确定后把图层混合模式改为“滤色”,不透明度改为:50%,效果如图4。
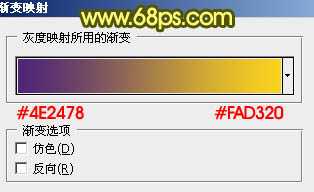
<图3>

<图4>
3、把背景图层复制一层,按Ctrl + Shift + ] 置顶,图层不透明度改为:20%,效果如下图。

<图5>
4、把当前图层复制一层,图层混合模式改为“柔光”,加上图层蒙版,用黑色画笔把天空部分擦出来,不透明度改为:50%,效果如下图。

<图6>
5、创建曲线调整图层,对红、绿、蓝进行调整,参数设置如图7 - 9,效果如图10。
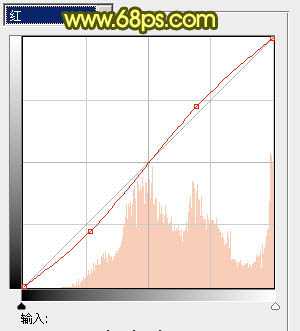
<图7>

<图8>
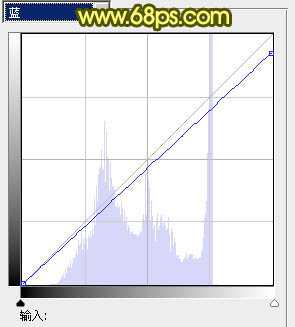
<图9>

<图10>
6、按Ctrl + J 把当前曲线调整图层复制一层,不透明度改为:40%,效果如下图。

<图11>
上一页12 下一页 阅读全文
下一篇:Photosho专业打造强质感的室内人物图片